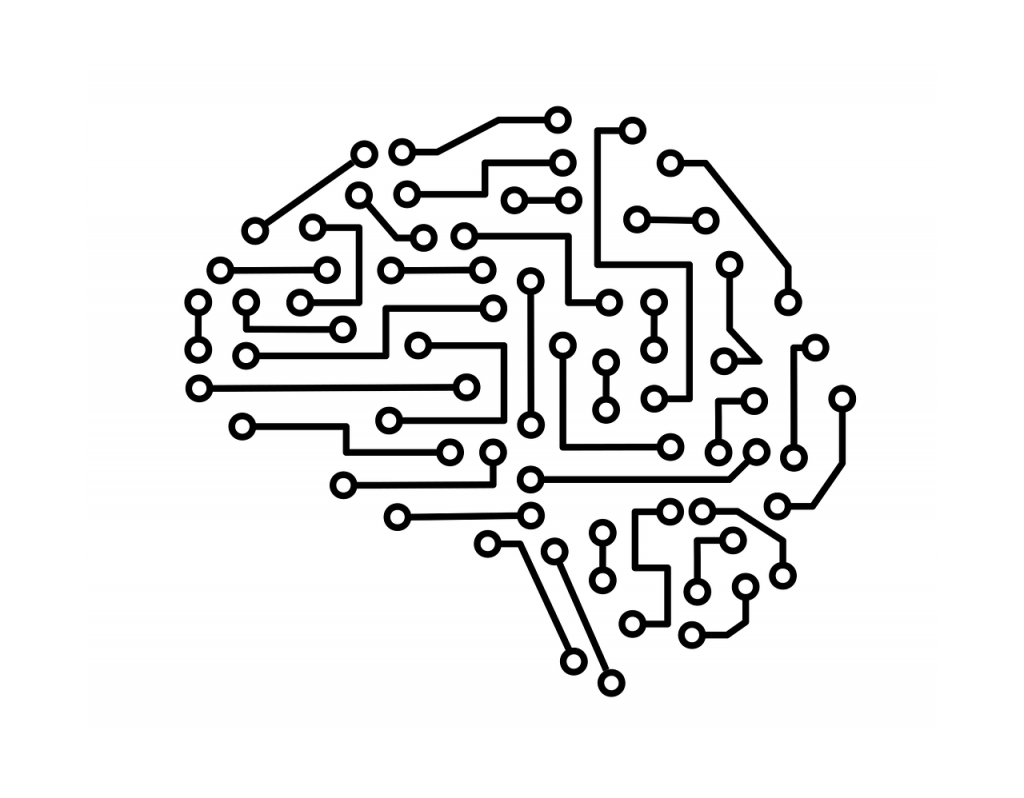چگونه ،چطور و چرا باید از Anaconda،Miniconda و Conda در یادگیری ماشین و علم داده استفاده کنیم?
این مقاله به بررسی اینکه آناکوندا چیست ، مینی کوندا چیست و کوندا چیست ، چرا اگر متخصص علم داده یا متخصص یادگیری ماشین هستید باید در مورد آن ها و نحوه استفاده از آنها بدانید.
کامپیوتر شما قادر به اجرای برنامه های مختلف است. با این حال ، هنگامی که می خواهید برنامه خود را ایجاد کنید ، یا مثلاً یک پروژه یادگیری ماشین بسازید ، مهم است که کامپیوتر خود را به روش صحیح آماده کنید.
به طور مثال شما می خواهید با مجموعه ای از داده های بیماران کار کنید و پیش بینی کنید که چه کسی به بیماری قلبی مبتلا است. برای این کار به چند ابزار نیاز دارید.
یکی برای کاوش داده ها ، دیگری برای ساختن یک مدل پیش بینی ، دیگری برای ایجاد نمودار برای ارائه یافته های خود به دیگران و دیگری برای انجام آزمایش ها و جمع آوری سایر موارد.
اگر فکر می کنید ،نمیدانید از کجا شروع کنید ، نگران نباشید ، شما تنها نیستید. بسیاری از مردم این مشکل را دارند. خوشبختانه ، این جایی است که ، آناکوندا، مینی کوندا و کوندا وارد می شوند.
این سه ابزاری هستند که به شما کمک می کنند سایر ابزارهای خود را مدیریت کنید. در ادامه به مشخصات هر یک خواهیم پرداخت.
چرا آناکوندا ، مینی کوندا و کوندا مهم هستند؟
بسیاری از یادگیری ماشین و علم داده تجربی است. شما چیزی را امتحان می کنید و نتیجه نمی دهد ، سپس چیزهای دیگر را ادامه می دهید تا زمانی که چیزی نتیجه دهد یا هیچ کاری نتیجه ندهد.
اگر این آزمایشات را به تنهایی انجام می دادید و در نهایت کاری را یافتید که موثر است ، احتمالاً می خواهید دوباره بتوانید آن را انجام دهید.
همچنین در زمانی که می خواهید کارهای خود را به اشتراک بگذارید. خواه با یک همکار ، تیم یا جهان از طریق برنامه ای که توسط سیستم یادگیری ماشین شما ارائه می شود.
آناکوندا، مینی کوندا و کوندا این توانایی را برای شما فراهم می کنند که بنیادی را که آزمایش شما بر اساس آن ساخته شده است به اشتراک بگذارید.
آناکوندا، مینی کوندا و کوندا این اطمینان را می دهند که اگر شخص دیگری بخواهد کار شما را تولید کند ، ابزار مشابه شما را خواهد داشت.
بنابراین ،اگر شما به صورت انفرادی کار می کنید، یا در تیمی از متخصصین علم داده کار می کنید ،آناکوندا، مینی کوندا و کوندا زیرساخت های یک تجربه ثابت را در سراسر کشور فراهم می کنند.
آناکوندا ، مینی کوندا و کوندا چیستند؟
آناکوندا و مینی کندا توزیع نرم افزار هستند. آناکوندا دارای بیش از 150 پکیج علمی داده و هر آنچه را که می توانید تصور کنید است، در حالی که، Miniconda با تعداد انگشت شماری از موارد مورد نیاز همراه است.
پکیج قطعه کدی است که شخص دیگری نوشته است و قابل اجرا است و غالباً هدف خاصی را تأمین می کند. شما می توانید یک پکیج را ابزاری در نظر بگیرید که می توانید برای پروژه های خود استفاده کنید.
پکیج ها بسیار کارا هستند زیرا بدون آنها مجبورید کد بیشتری بنویسید تا آنچه را که لازم دارید انجام دهید. از آنجا که بسیاری از افراد با مشکلات مشابهی روبرو هستند ، معمولاً گروهی از افراد کدی برای کمک به حل مشکل خود نوشته و آن را به صورت پکیج منتشر کرده اند.
کوندا پکیج منیجر است. با مدیریت نصب ، به روزرسانی و حذف آنها به شما کمک می کند تا از پکیج های مختلف خود مراقبت کنید.
فقط اینها نیستند. Pip ، Pipenv و چیزهای دیگر نیز وجود دارند. اما ما روی آناکوندا ، مینی کوندا و کوندا تمرکز خواهیم کرد. آنها برای شروع کار کافی خواهند بود.
- آناکوندا (Anaconda) را می توان فروشگاه ابزار متخصصین علم داده دانست. هر آنچه را که شما نیاز دارید از ابزارهایی برای کاوش مجموعه داده ها ، تا ابزارهایی برای مدل سازی آنها و ابزارهایی برای مصور سازی آنچه پیدا کرده اید در آن جا وجود دارد. همه می توانند به فروشگاه رفته و به تمام ابزارهای داخل آن دسترسی داشته باشند.
- مینی کوندا (Miniconda) میز کار یک متخصص علم داده است. هر میز کار فقط با وسایل ضروری تجهیز می شود. اما با رشد یک پروژه ، تعداد ابزار روی میز کار نیز افزایش می یابد. آنها مورد استفاده قرار می گیرند ، تغییر می کنند ، عوض می شوند. هر میز کار می تواند به دلخواه متخصص علم داده تنظیم شود. یک میز کار ممکن است با دیگری کاملاً متفاوت باشد ، حتی اگر در یک تیم باشند.
- کوندا (Conda) به سازماندهی همه این ابزارها کمک می کند. اگرچه آناکوندا با بسیاری از آنها آماده کار است ، اما گاهی اوقات آنها نیاز به تغییر دارند. کوندا مانند دستیاری است که تمام ابزارها را کنترل می کند.
اصطلاح دیگر مجموعه ابزارها یا پکیج ها ، محیط (environment) است. فروشگاه سخت افزار یک محیط است و هر میز کار جداگانه یک محیط است.
به عنوان مثال ، اگر در حال کار روی یک مسئله یادگیری ماشین هستید و با استفاده از ابزارهای موجود در محیط کار (میز کار) راه حلی را پید کنید ، ممکن است یک هم تیمی از شما بخواهد محیط خود را با آنها به اشتراک بگذارید تا آنها بتوانند نتایج شما را تولید کنند و در پروژه سهیم باشند.
آیا باید از آناکوندا استفاده کنید یا مینی کوندا؟
استفاده از آناکوندا
اگر بالای ۳ گیگ فضا در سیستم خود دارید و می خواهید پروژه خود را سریع و راحت شروع کنید
استفاده از مینی کوندا
اگر 3 گیگابایت فضای خالی ندارید و ترجیح می دهید ابزارهای موردنیاز را خودتان راه اندازی کنید.
توجه: هر دو آناکوندا و مینی کوندا با کوندا همراه هستند. و چون کوندا یک پکیج منیجراست ، آنچه را که می توانید با آناکوندا به دست آورید ، می توانید با مینی کوندا انجام دهید.
اجرای یک پروژه علم داده با استفاده از آناکوندا
شما می توانید آناکوندا را به عنوان فروشگاه ابزار علم داده بدانید.
آن را در سیستم خود دانلود کنید و ابزارها (پکیج ها) را که برای انجام بسیاری از کارهای علوم داده یا یادگیری ماشین نیاز دارید ، با خود به همراه خواهد آورد. اگر پکیج مورد نیاز شما را نداشته باشد، می توانید آن را سفارش دهید (دانلود کنید).
نکته خوب این که پیروی از این مراحل و نصب آناکوندا باعث نصب کوندا نیز می شود.
توجه: این مراحل برای macOS است . اگر از macOS استفاده نمی کنید ، مفاهیم مرتبط خواهند بود اما کد تصاویر کمی متفاوت است.
1. به وب سایت Anaconda بروید.
2. توزیع مناسب آناکوندا را برای سیستم خود بارگیری کنید (بسته به سرعت اینترنت شما کمی طول خواهد کشید). بهتر است آخرین نسخه را دانلود کنید.
در اینجا من macOS Python 3.7 64-bit Graphical Installer را دانلود کردم. تفاوت بین command line و graphical installer این است که یکی از برنامه هایی استفاده می کند که می بینید ، دیگری نیاز به نوشتن خطوط کد دارد. برای ساده بودن آن ، ما از Graphical Installer استفاده می کنیم.
3. پس از اتمام دانلود ، روی فایل دوبار کلیک کنید تا مراحل نصب را طی کنید ، همه چیز را به عنوان پیش فرض بگذارید. با این کار آناکوندا روی رایانه شما نصب می شود. ممکن است دو دقیقه طول بکشد و تا 3 گیگابایت فضای خالی نیاز دارید.
4- برای بررسی نصب ، اگر در Mac هستید ، ترمینال را باز کنید ، اگر در رایانه دیگری هستید ، یک خط فرمان باز کنید.
اگر موفقیت آمیز بود ،(base) در کنار نام شما ظاهر می شود. این بدان معناست که ما در محیط پایه هستیم ، به این فکر کنید که در فروشگاه است.
برای دیدن همه ابزارها (پکیج ها) که به تازگی نصب کرده اید conda list را تایپ کنید و enter را فشار دهید. نگران نباشید ، شما چیزی را خراب نمی کنید.
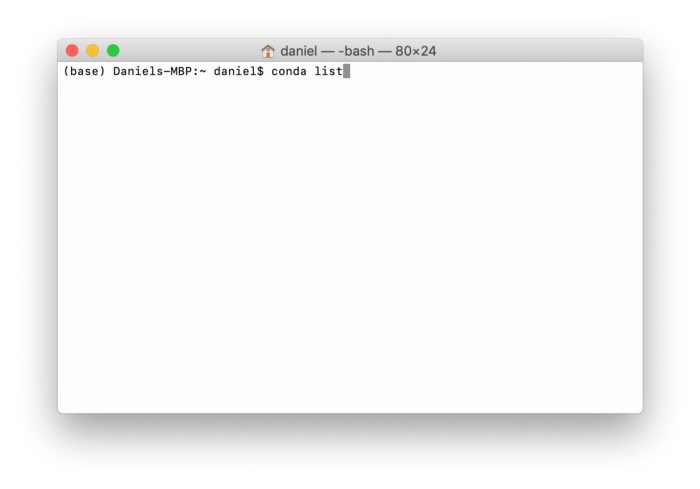
آنچه مشاهده می کنید چهار ستون است. Name, version, build, channel.
Name نام پکیج است. به یاد داشته باشید، پکیج مجموعه ای از کدی است که شخص دیگری نوشته است.
Version شماره نسخه پکیج است و build نسخه پایتون است که پکیج برای آن ساخته شده است. در حال حاضر نگران هیچ یک از اینها نخواهیم بود اما آنچه باید بدانید برخی از پروژه ها به version و build number خاصی احتیاج دارند.
Channel کانال آناکوندا است که پکیج از آن آمده است ، خالی بودن Channel به معنی کانال پیش فرض است.
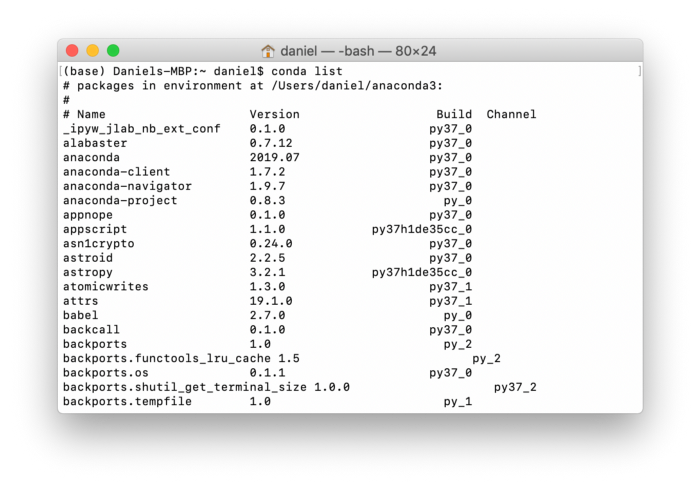
5- همچنین می توانید با تایپ کردن python در خط فرمان و زدن enter آن را بررسی کنید. این به شما نسخه پایتون را که در حال اجرا هستید و همچنین اینکه Anaconda نصب است یا نه را نشان می دهد.
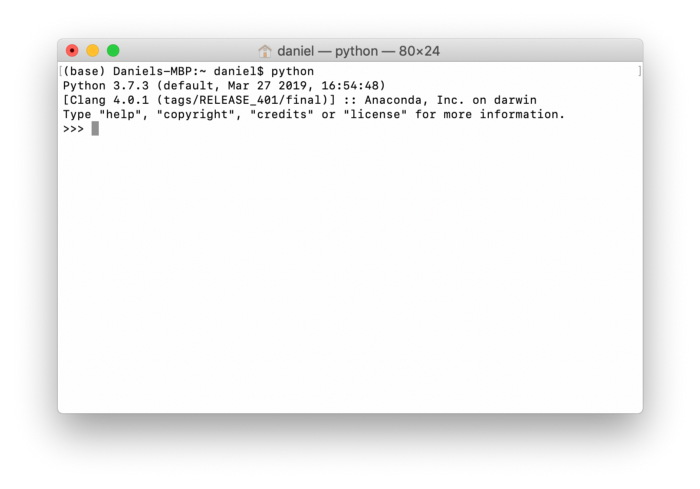
برای خارج شدن از پایتون ،()exit را تایپ کرده و enter را بزنید.
6. ما فروشگاه ابزار علم اطلاعات (بسته ها) را در رایانه خود وارد کردیم.
در حال حاضر ، آنها در محیط پیش فرض به نام (base) واقع شده اند ، که به طور خودکار هنگام نصب آناکوندا ایجاد شده است. محیط مجموعه ای از پکیج ها یا ابزارهای علم داده است. بعداً خواهیم دید که چگونه محیط های خود را ایجاد کنیم.
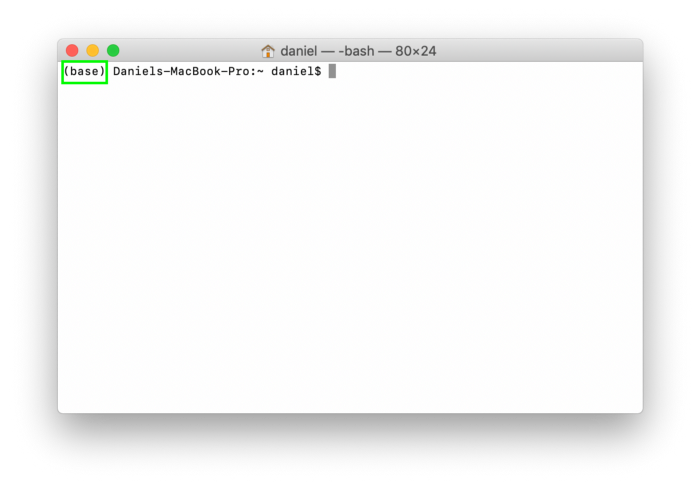
با تایپ conda env list می توانید تمام محیط های دستگاه خود را مشاهده کنید (env مخفف environment است).
مهم ترین ابزارهایی (پکیج ها) که پروژه برای علم داده نیاز دارید و بعد از نصب آناکوندا در اختیارتان قرار می گیرد به شرح ذیل است.
Jupyter Notebooks – برای نوشتن کد پایتون ، اجرای آن و برقراری ارتباط کار خود با دیگران.
pandas – برای کاوش و دستکاری داده ها.
NumPy – برای انجام عملیات عددی بر روی داده ها.
Matplotlib – برای ایجاد مصورسازی از یافته های خود.
scikit-learn – برای ساخت و تحلیل مدلهای یادگیری ماشین
ایجاد یک محیط سفارشی با استفاده از مینی کوندا و کوندا
برای شروع کار استفاده از Anaconda ، و در اختیار داشتن کل فروشگاه ابزار علم داده بسیار عالی است. اما برای پروژه های طولانی مدت ، شما احتمالاً می خواهید محیط های منحصر به فرد خود (میز کار) را ایجاد کنید که فقط ابزارهای لازم برای پروژه را داشته باشد ، نه همه موارد.
روش های مختلفی وجود دارد که می توانید با کوندا یک محیط سفارشی ایجاد کنید. برای این مثال ، مینی کوندا را دانلود خواهیم کرد که فقط شامل حداقل ابزار علوم داده برای شروع است. سپس ما می توانیم یک محیط سفارشی را در یک پوشه ایجاد کنیم .
ایده خوبی است که در شروع هر پروژه یک دایرکتوری (فولدر) جدید ایجاد کنید. سپس در این دابرکتوری ، تمام فایل های مربوط به آن پروژه را مانند داده ها ، کد و ابزارهایی که استفاده می کنید در آنجا نگه دارید.
در مراحل بعدی ، ما یک دابرکتوری جدید به نام project_1 راه اندازی می کنیم. و در داخل این دایرکتوری ، دایرکتوری دیگری به نام env (مخفف Environment) ایجاد می کنیم که شامل تمام ابزارهای مورد نیاز ما است.
سپس ، در دایرکتوری env ، ما یک محیط برای کار بر روی پروژه ایجاد خواهیم کرد.
انجام این کار به شما امکان می دهد در آینده پروژه های خود را با دیگران به اشتراک بگذارید.
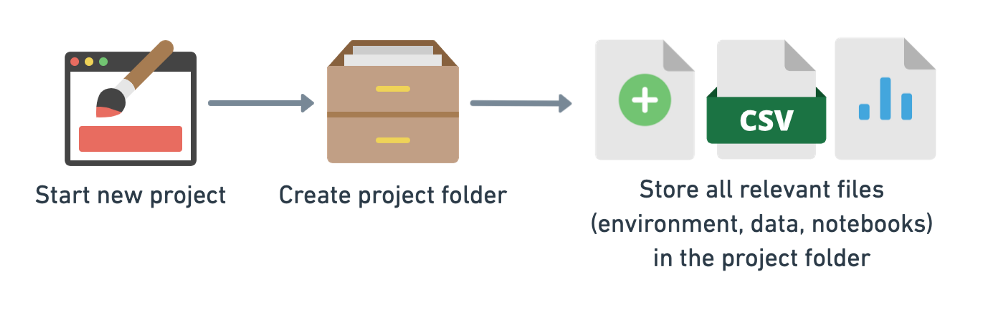
توجه: اگر آناکوندا را نصب دارید ، دیگر به مینی کوندا نیازی ندارید بنابراین می توانید مرحله 1 را رد کنید و مستقیماً به مرحله 2 بروید.
از آنجایی که آناکوندا و مینی کوندا هر دو با کوندا همراه هستند ، تمام مراحل از مرحله 2 به بعد در این بخش با بخش قبلی سازگار است.
1- برای شروع ، ما مینی کوندا را از وب سایت مستندات Conda دانلود می کنیم.
پس از دانلود ، مراحل نصب را طی کنید. به دلیل این که مینی کوندا با همه ابزار آناکوندا ارائه نمی شود ، حدود 10 برابر فضای دیسک کمتری را اشغال می کند (2.15 گیگابایت در مقابل 200 مگابایت).
پس از نصب ، می توانید با استفاده از which conda در خط فرمان (command line)، محل نصب آن را بررسی کنید.
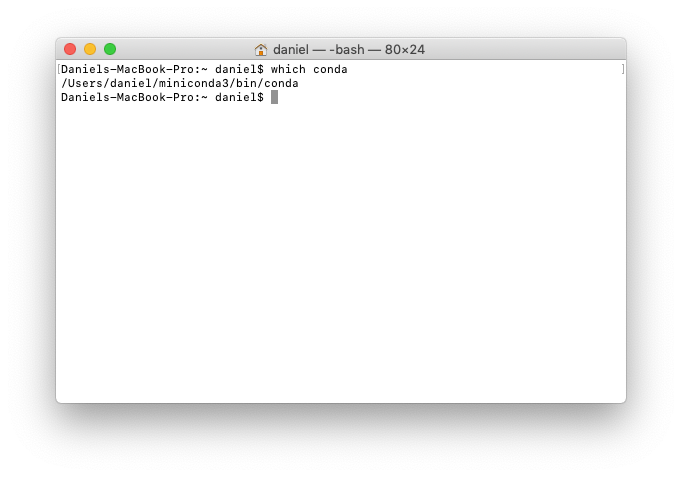
2. یک دایرکتوری به طور مثال project_1 ایجاد کنید. در عمل ، ما برای همه کارهای خود از این دایرکتوری پروژه استفاده می کنیم تا به راحتی با دیگران به اشتراک گذاشته شود.
3- مرحله بعدی ایجاد یک محیط(environment) در آن است.
این محیط شامل تمام کد پایه مورد نیاز پروژه ما است. بنابراین اگر می خواهیم بعداً کار خود را بازتولید کنیم یا آن را با شخص دیگری به اشتراک بگذاریم ، می توانیم مطمئن باشیم که در آینده ما و دیگران همان کد ها را برای کار کردن داریم .
ما دایرکتوری دیگری به نام env ایجاد خواهیم کرد ، در داخل این دایرکتوری همه فایل های مربوطه قرار خواهند گرفت. برای انجام این کار ما از کد زیر استفاده می کنیم:
|
1 |
$ conda create --prefix ./env pandas numpy matplotlib scikit-learn
|
تگ --prefix همراه با env/. به معنای ایجاد پوشه env در دایرکتوری فعلی است.
پس از اجرای کد بالا ، از شما سوال می شود که آیا می خواهید ادامه دهید. y را فشار دهید.
با تکمیل کد ، اکنون پوشه ای به نام env در پوشه project_1 وجود دارد. با استفاده از ls که مخفف list است می توانید لیستی از تمام دایرکتوری ها را در یک فهرست مشاهده کنید.
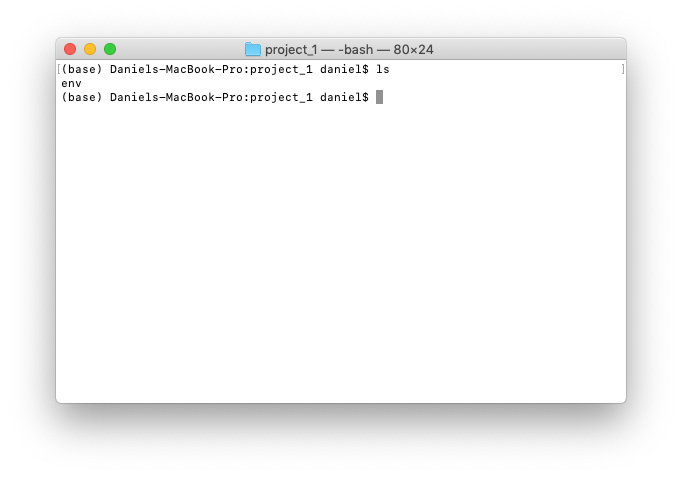
4- پس از ساخت محیط ، خروجی موجود در پنجره ترمینال به ما اطلاع می دهد که چگونه می توانیم محیط جدید خود را فعال کنیم.
دراینجا ، کد ما conda activate Users/daniel/desktop/project_1 می باشد.
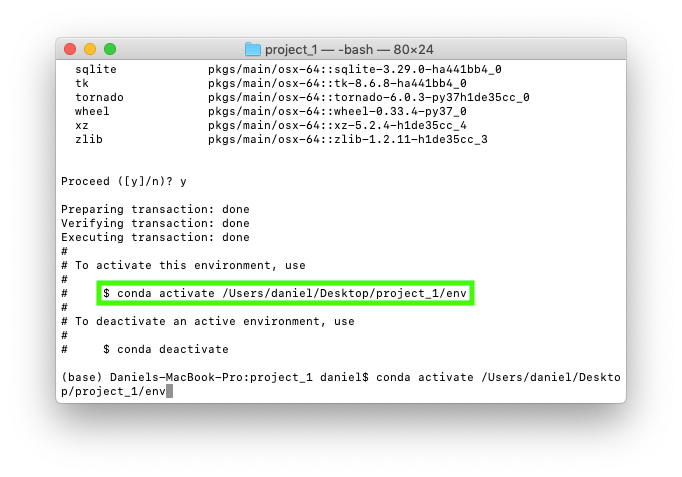
اجرای کد بالا ، محیط جدید ما را فعال می کند. فعال سازی محیط جدید (base) را به (Users / daniel / desktop / project_1) تغییر می دهد زیرا در اینجا محیط را ساخته ایم .
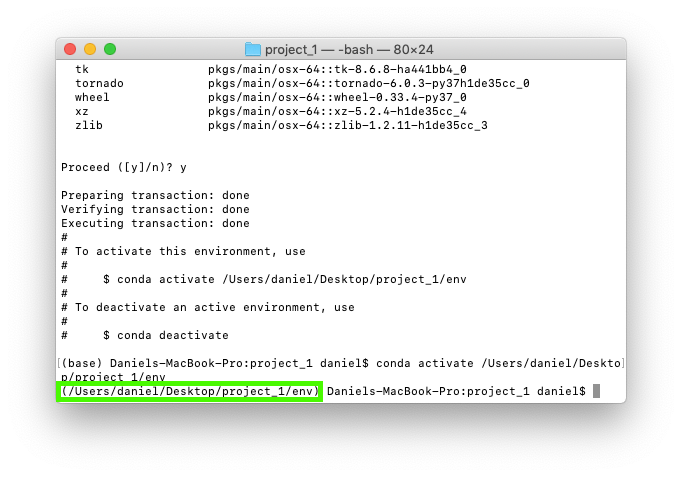
5- اکنون محیط ما فعال شده است ، ما باید به پکیج هایی که در بالا نصب کرده ایم دسترسی داشته باشیم. بیایید ببینیم آیا می توانیم یک Jupyter Notebook راه اندازی کنیم.
برای انجام این کار ، ما Jupyter Notebook را در ترمینال با محیط جدید خود اجرا می کنیم.
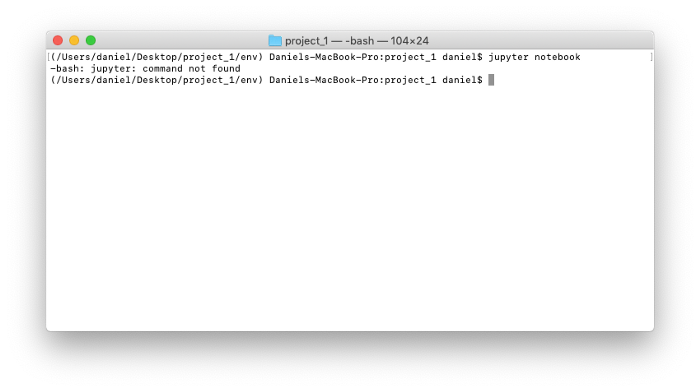
6- چون ما هنوز Jupyter Notebook را نصب نکرده ایم با خطای بالا مواجه می شویم. . این اشتباه هنگام تنظیم محیط های جدید معمول است. اما راه هایی وجود دارد مانند تنظیم محیط از الگوها (templates)یا فایل YAML. نحوه انجام این کار را در بخش افزونه (extension) خواهیم دید.
برای نصب Jupyter و استفاده از Jupyter Notebook ، می توانید از conda install jupyter استفاده کنید.
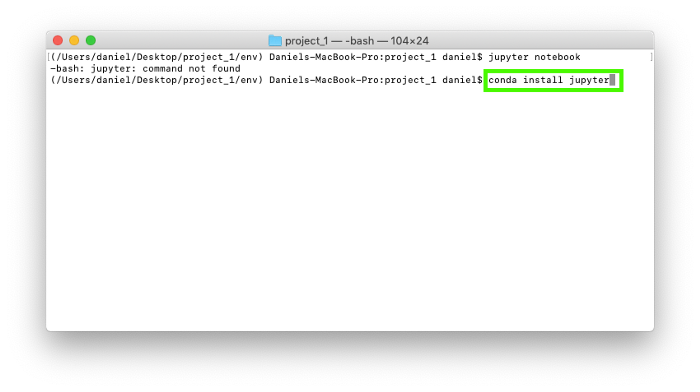
با اجرای این دستور ،مجدد از شما سوال می شود که آیا می خواهید ادامه دهید. y را فشار دهید. سپس کوندا jupyter را در محیط فعال شده شما نصب می کند.
7- اکنون Jupyter را نصب کرده ایم ، سعی کنیم دوباره با استفاده از کد jupyter notebook در ترمینال آن را اجرا کنیم.
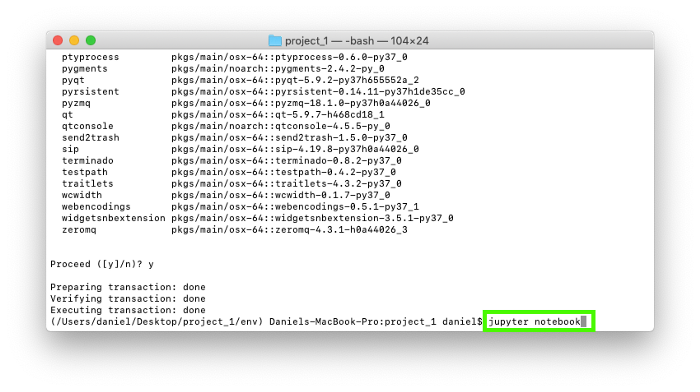
8- بعد از اجرای آن ، ما می توانیم با کلیک کردن بر روی new و انتخاب Python 3 یک notebook جدید ایجاد کنیم.
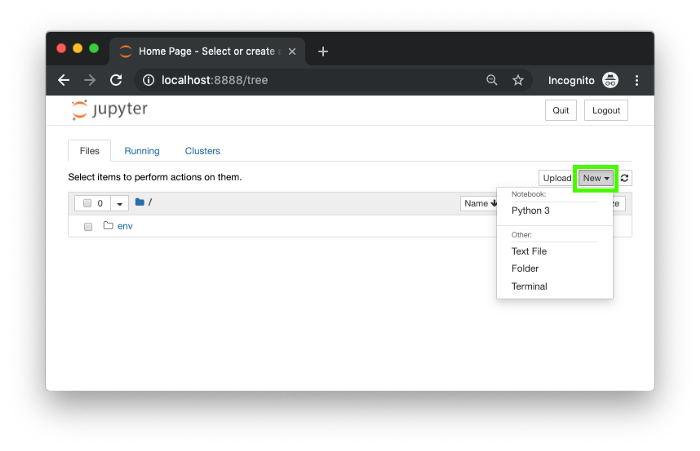
سپس برای آزمایش نصب سایر ابزارهای خود ، pandas ، NumPy ، Matploblib و scikit-learn ، می توانیم خطوط کد زیر را در سلول اول وارد کنیم و سپس shift + enter را فشار دهیم.
|
1
2
3
4
|
import pandas as pd
import numpy as np
import matplotlib.pyplot as plt
import sklearn
|
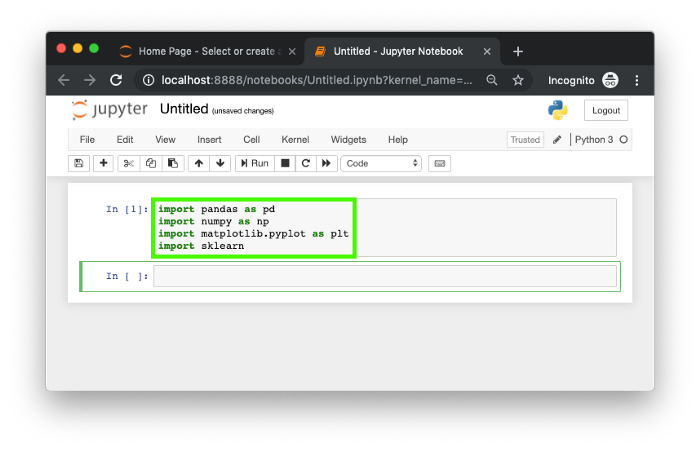
9- برای متوقف کردن اجرای Jupyter Notebook ، در پنجره ترمینالی که در حال اجرا است ، کلید control+c را فشار دهید. وقتی سوال شد که آیا می خواهید ادامه دهید ، y را فشار دهید.
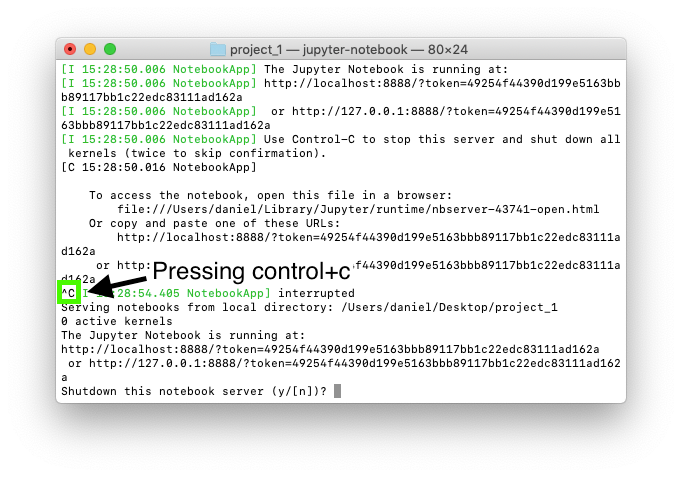
10- برای خروج از محیط خود می توانید کد conda deactivate را در ترمینال اجرا کنید. این کار شما را به محیط (base) برمی گرداند.
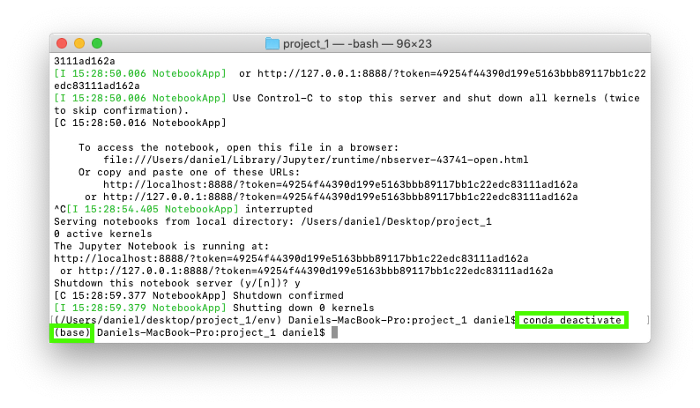
افزونه : خروجی محیط کوندا به عنوان فایل YAML
اگر همه موارد بالا را انجام داده باشید ، کار بعدی این است که چگونه محیط های خود را به عنوان یک فایل YAML به اشتراک بگذارید. یک فایل YAML یک نوع فایل متداول است که می تواند به راحتی به اشتراک گذاشته شود و به راحتی مورد استفاده قرار گیرد.
برای خروجی محیطی که قبلاً در / Users / daniel / Desktop / project_1 / env به عنوان یک فایل YAML به نام Environment.yaml ، می توانیم از دستور زیر استفاده کنیم:
|
1 |
$ conda env export --prefix /Users/daniel/Desktop/project_1/env > environment.yaml
|

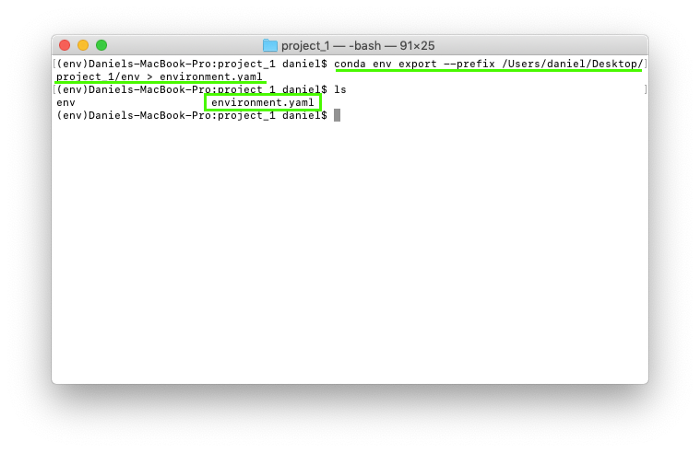
پس از اجرای دستور export ، می توانیم فایل YAML جدید خود را که به عنوان Environment.yaml ذخیره شده است ، مشاهده کنیم.
یک فایل YAMLشبیه فایل زیر است:
|
1
2
3
4
5
6
7
|
name: my_ml_env
dependencies:
- numpy
- pandas
- scikit-learn
- jupyter
- matplotlib
|
فایل YAML شما بسته به نام محیط شما و آنچه در محیط شما وجود دارد متفاوت خواهد بود.
هنگامی که محیط خود را به عنوان یک فایل YAML خروجی گرفتید ، ممکن است بخواهید آن را با یک هم تیمی به اشتراک بگذارید تا آنها بتوانند محیطی را که در آن کار می کنید دوباره ایجاد کنند. آنها می توانند با استفاده از فایل Environment.yaml که برای آنها ارسال کرده اید ، دستور زیر را برای ایجاد env2 ایجاد کنند.
|
1 |
$ conda env create --file environment.yaml --name env2
|
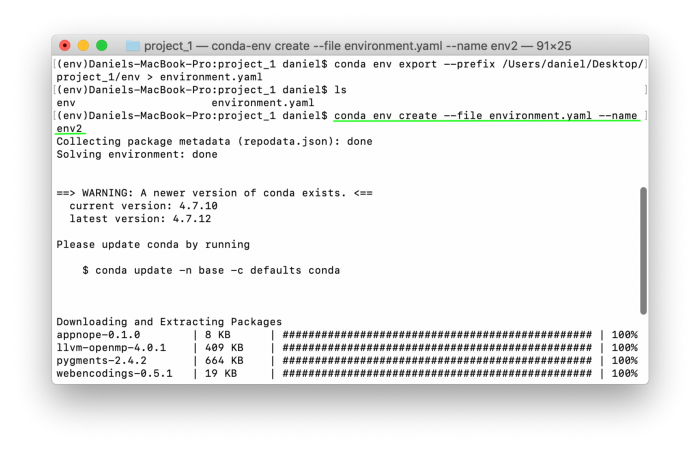
پس از ایجاد env2 ، هم تیمی شما می تواند با فعال کردن آن با استفاده از conda activate env2