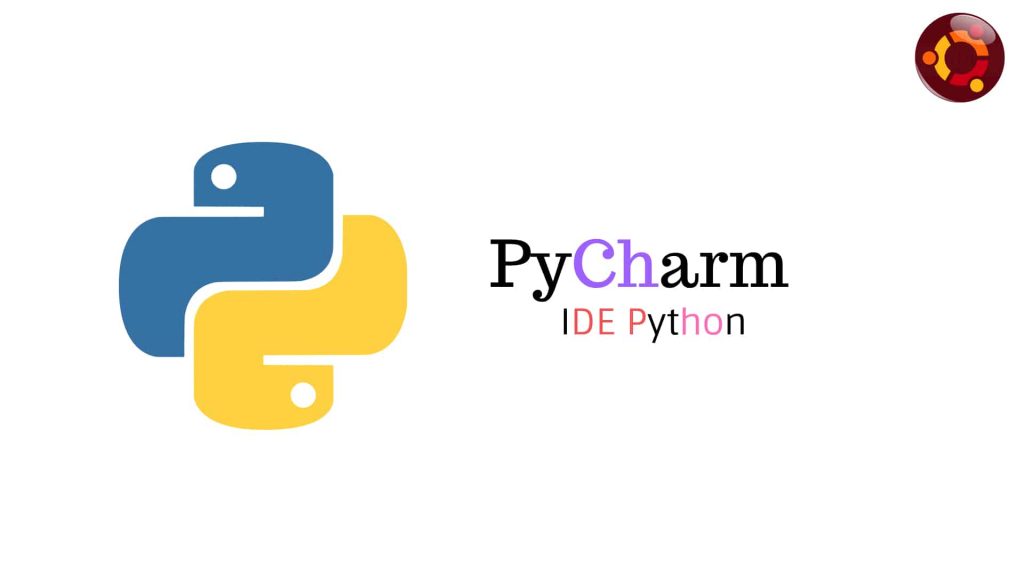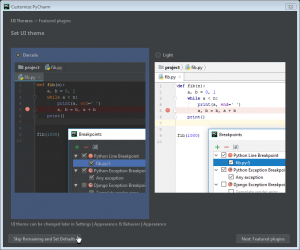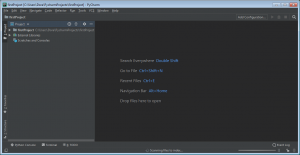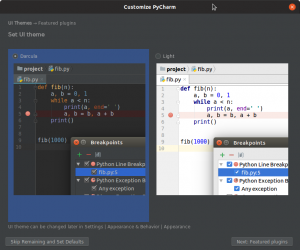PyCharm نصب
این آموزش به شما نشان می دهد که چگونه PyCharm IDE را روی رایانه خود نصب کنید.
برای شروع نصب PyCharm IDE ، باید آن را دانلود و روی سیستم عامل خود نصب کنید. PyCharm ویرایشگری است که توسط شرکت JetBrains ساخته شده است. امروزه ، یکی از محبوب ترین IDE هایی است که توسط توسعه دهندگان پایتون استفاده می شود. با دانستن این موضوع ، این شرکت PyCharm را در سه نسخه ارائه می دهد:
- Professional (full-featured IDE),
- Community (lightweight IDE, not full-featured),
- Educational (community IDE with added education features).
نسخه Professional پولی است ولی می توانید یک ماه به صورت رایگان از آن استفاده کنید:
نسخه Community رایگان و منبع باز است و در ویندوز ، لینوکس و مک در دسترس است. JetBrains همچنین PyCharm Educational نسخه ویژه رایگان و منبع باز با ویژگی های آموزش اضافی را ارائه می دهد.
در این مقاله ، ما بر روی نسخه Community تمرکز می کنیم ، که رایگان است و دارای ویژگی های کافی برای سهولت در نوشتن کد است.
مراحل نصب در ویندوز
گام اول دانلود فایل نرم افزار از سایت JetBrains است. از لینک می توانید آن را دانلود کنید. پس از دانلود بر روی فایل نصب کلیک کنید تا فرانید نصب شروع شود.
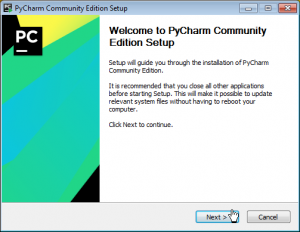
مراحل نصب را با کلیک روی دکمه Next شروع کنید.
می توانید پوشه محل نصب را خودتان انتخاب کنید یا مسیر پیش فرض را انتخاب کنید.
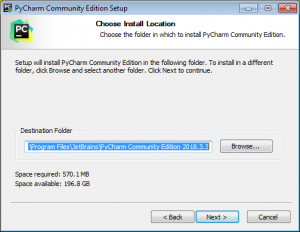
در مرحله بعدی می توانید گزینه های مختلف نصب را تغییر دهید و سپس آنها را با کلیک روی دکمه Next تأیید کنید.
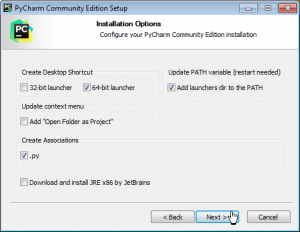
از این بخش می توانید منوی استارت را تغییر دهید
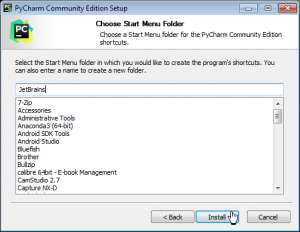
سپس بر روی Install کلیک کنید تا نصب شروع شود.
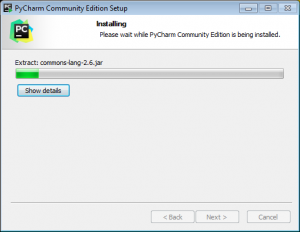
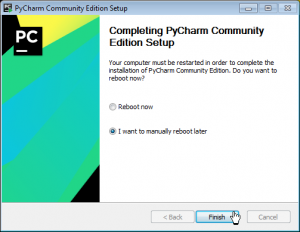
هنگامی که نصب تمام شد ایکون Pycharm در دسکتاپ ظاهر می شود. رو آن کلیک کنید
وقتی پنجره Complete Installation ظاهر شد ، روی تأیید کلیک کنید.
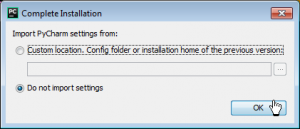
در پنجره Customize PyCharm می توانید رابط کاربری را تنظیم کنید یا با کلیک روی دکمه Skip Remaining و Set Default آن را رد کنید.
در پنجره Welcome گزینه Create New Project را برای ایجاد اولین پروژه خود انتخاب کنید.
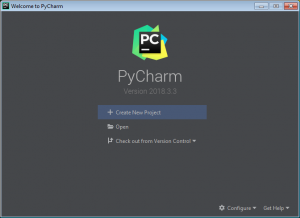
در پنجره New Project یک پوشه برای پروژه جدید خود ایجاد کنید. در این پنجره می توانید گزینه های دیگری را نیز تنظیم کنید
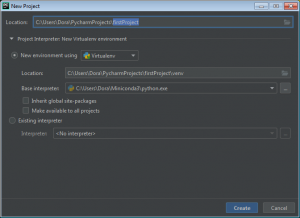
برای تأیید همه تنظیمات و ایجاد پروژه ، روی دکمه creat کلیک کنید.
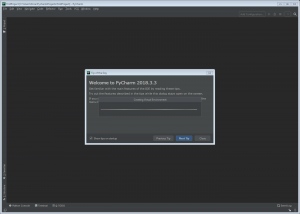
ویرایشگر PyCharm شما آماده استفاده است!
نصب Pycharm بر روی Ubuntu
مراحل نصب pycharm در اوبونتو نشان خواهیم داد. روش های مختلفی برای نصب PyCharm IDE در اوبونتو وجود دارد. روش توصیه شده استفاده از ابزار snap است. Snap برنامه ای در لینوکس است که به شما امکان می دهد با استفاده از بسته های snap که در مرکز نرم افزار اوبونتو موجود است ، یک برنامه را به راحتی نصب کنید.
ترمینال را باز کنید و دستور زیر را بنویسید:
|
1 |
sudo snap install pycharm-community --classic
|
سپس مراحل نصب شروع می شود.
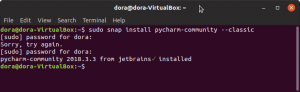
سپس دستور زیر را وارد کنید
|
1 |
pycharm-community
|
سپس پنجره Complete Installation ظاهر می شود. برای رفتن به مرحله بعدی روی تأیید کلیک کنید.
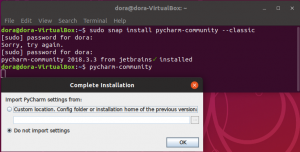
در پنجره سیاست حفظ حریم خصوصی کادر “I confirm” را علامت بزنید و روی دکمه ادامه کلیک کنید.

در مرحله بعد ، تصمیم بگیرید که آیا می خواهید داده های ناشناس در مورد استفاده از نرم افزار ارسال کنید یا خیر.
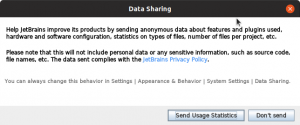
در پنجره Customize PyCharm با کلیک بر روی دکمه Skip Remaining و Set Defaults می توانید موضوع UI را تغییر دهید یا آن را به عنوان پیش فرض بگذارید
باقی مراحل مانند قبل است و به راحتی می توانید اولین پروژه خود را ایجاد کنید.
فرایند نصب Pycharm بر روی mac
به لینک زیر بروید و از آنجا pycharm را دانلود کنید.
https://www.jetbrains.com/pycharm/download/#section=mac
.فایل دانلود شده را نصب کنید. برای این کار بر روی فایل .dmg دوبار کلیک کنید و PyCharm را به Application Folder بکشید.
برای اجرای PyCharm هم کافی است به Application Folder رفته و بر روی آیکون Pycharm کلیک کنید. باقی مراحل اولیه کار با نرم افزار مانند ویندوز و ابونتو است.