Jupyter Notebook یک مرورگر مبتنی بر REPL است (read eval print loop) که برپایه IPython و سایر کتابخانه های متن باز ساخته شده است و به ما این امکان می دهد که کد پایتون را در مرورگر اجرا کنیم.
ژوپیتر نوت بوک نه تنها کد پایتون را اجرا می کند بلکه دارای بسیاری از افزونه ها و دستورات جالب است که تجربه کدگذاری پایتون را لذت بخش می کند! در ادامه ۱۵ فوت و فنJupyter Notebook را بررسی خواهیم کرد.
۱. زمان اجرای سلول (cell) را محاسبه کنید:
می توان مدت زمان اجرای سلول Jupyter Notebook را با استفاده از یک دستور در ابتدای سلول محاسبه کرد.
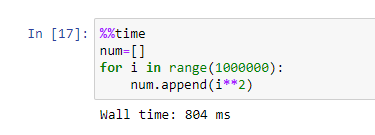
۲. نوار پیشرفت در ژوپیتر نوت بوک:
می توان از یک کتابخانه خارجی پایتون برای ایجاد یک نوار پیشرفت (Progress Bar) استفاده کرد ، که می تواند به روز رسانی پیشرفت کد را به صورت زنده ارائه دهد. این روش کاربر را از وضعیت کد در حال اجرا مطلع می کند.
ابتدا باید کتابخانه tqdm را نصب کنید.
pip3 install tqdm
از تابع tqdm می توان بصورت زیر استفاده کرد.
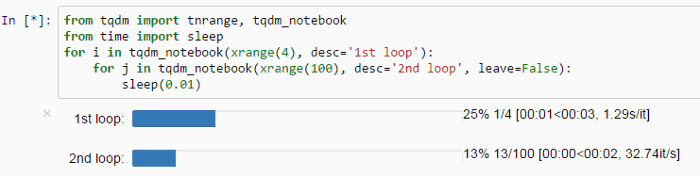
۳.قالب بندی خودکار کد:
با استفاده از کتابخانه nb_black ، می توان قطعه کد را در یک سلول به یک قالب مناسب قالب بندی کرد. گاهی اوقات قطعه کد در یک سلول نوت بوک jupyter به خوبی قالب بندی نشده است ، این کتابخانه به قالب بندی صحیح قطعه کد کمک می کند.
nb_black یک اکستنشن ساده برای Jupyter Notebook و Jupyter Lab برای زیباسازی خودکار کد پایتون است.
نصب کتابخانه ژوپیتر نوت بوک:
pip3 install nb_black
استفاده در ژوپیتر نوت بوک:
%load_ext nb_black
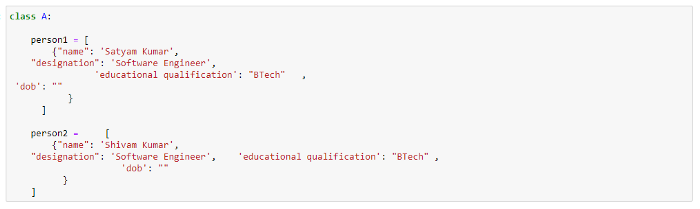
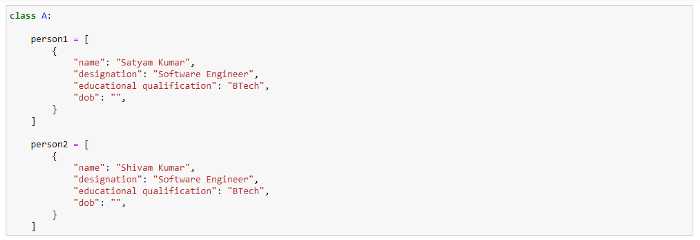
۴. نصب بسته ها
ژوپیتر نوت بوک می تواند هر بسته پایتون را در خود نوت بوک نصب کند. برای نصب هر بسته پایتون از دستور pip install (در ویندوز علامت ! را در ابتدای کد قرار دهید) در jupyter notebook cell استفاده نمایید.
برای نصب بسته pandas: کد pip install pandas را وارد و اجرا کنید .
۵. مستندات (Documentation)
Jupyter Notebook می تواند اسنادی از تابع مورد استفاده را نشان دهد. برای مشاهده مستندات ، Shift + Tab را فشار دهید. این روش بسیار مفید است زیرا نیازی نیست هر بار وب سایت مربوط به مستندات را باز کنید. این ویژگی برای توابع سفارشی محلی نیز کار می کند.
طریقه استفاده
نام تابعی را که می خواهید استفاده کنید بنویسید
نحوه استفاده:
برای مشاهده مستندات ، Shift + Tab را فشار دهید.
برای مشاهده آن در صفحه جدید ، بر روی ^ در گوشه سمت راست بالای اسناد کلیک کنید.
بر روی + کلیک کنید تا صفحه به صورت عمودی بزرگ شود .
برای بستن روی x کلیک کنید.
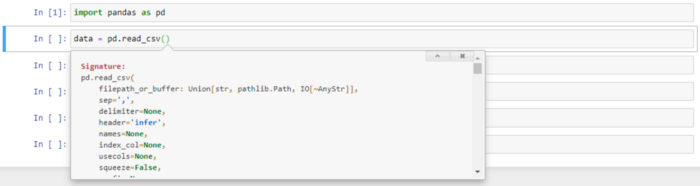
۶. تکمیل خودکار (Autocomplete)
Jupyter Notebook می تواند پیشنهادهایی را برای اسم هر تابع یا متغیر ها نشان دهد. برای مشاهده پیشنهادات نوشتن کد ، Tab را در صفحه کلید خود فشار دهید و پیشنهاد در یک منوی بالا به پایین ظاهر می شود. برای حرکت به بالا یا پایین منو ، کلید پیکان رو به بالا یا پایین را فشار دهید. با استفاده از ماوس می توانید پیمایش کنید. برای تأیید پیشنهاد خود بر روی کلمه کلیدی کلیک کنید یا enter بزنید.
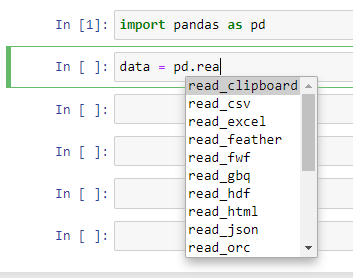
۷. نمای خروجی را تنظیم کنید:
Jupyter Notebook می تواند خروجی هر سلول را درست در زیر سلول چاپ کند. هنگامی که خروجی زیادی دارید می توانید با کلیک کردن روی صفحه سمت چپ خروجی ، فضای مورد نیاز را کاهش دهید. با این کار خروجی به یک پنجره پیمایشی تبدیل می شود. در سمت چپ خروجی دوبار کلیک کنید تا صفحه خروجی کاملاً بسته شود.
برای تغییر قالب مشاهده پنل خروجی ، می توانید فرایند یک کلیک یا دوبار کلیک را تکرار کنید.
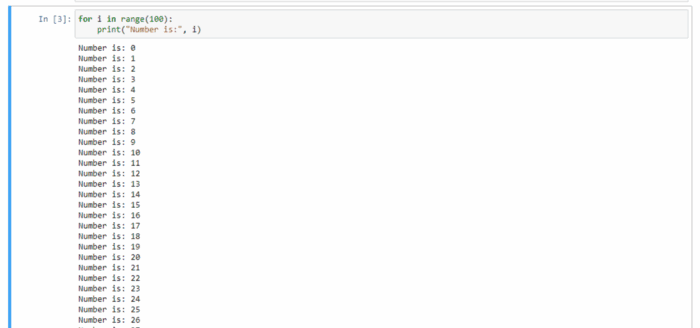
۸. روش های اجرای سلول:
ژوپیتر نوت بوک دارای روش های خاصی برای اجرای سلول است که استفاده از برنامه آسان می کند.
Shit + Enter سلول فعلی را اجرا کرده و به سلول بعدی می رود ، در صورت نبود سلول ، سلول جدیدی ایجاد می شود.
Ctrl + Enter سلول فعلی را اجرا می کند , و در همان سلول باقی می ماند.
۹. Markdown:
سلولهای ژوپیتر نوت بوک نه تنها می توانند قطعه کد را اجرا کنند بلکه برای نوشتن توضیحات نیز مورد استفاده قرار می گیرند. از سلولهای Markdown می توان برای نوشتن توضیحات متن استفاده کرد. این روش بهتر از استفاده از کامنت است.
برای تبدیل سلول به markdown ، روی سلول کلیک کنید.
از فهرست کرکره ای (drop-down menu) گزینه Markdown را انتخاب کنید
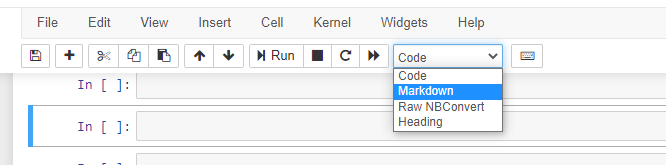
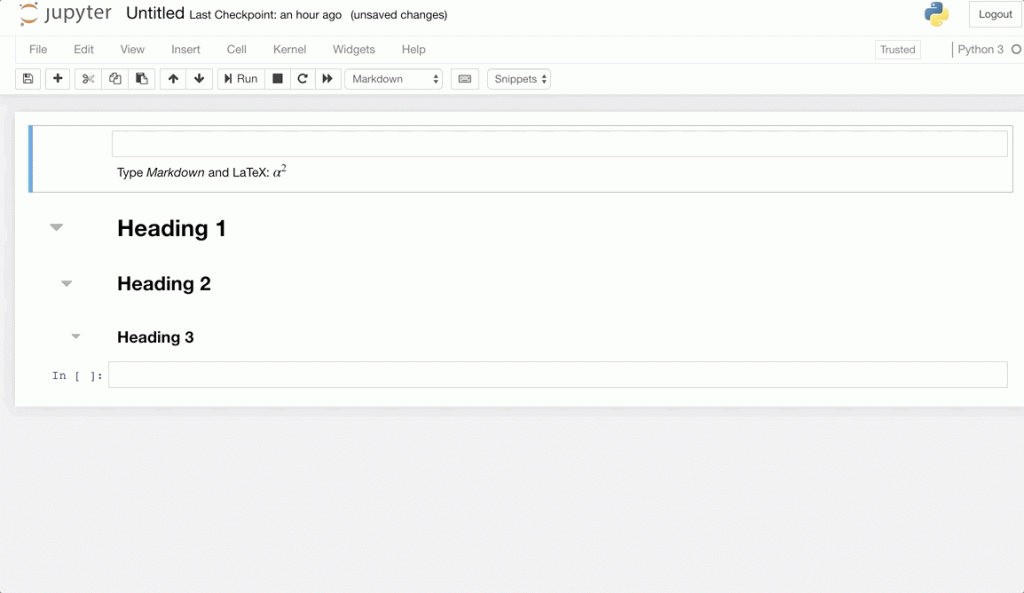
۱۰. کد زبانهای مختلف را در notebook اجرا کنید:
از سلولهای Jupyter Notebook می توان برای کامپایل و اجرای کد زبانهای مختلف استفاده کرد. در ابتدای هر سلول برای زبان های مختلف از دستورات زیر استفاده کنید.
%%bash%%HTML%%python2%%python3%%ruby%%perl
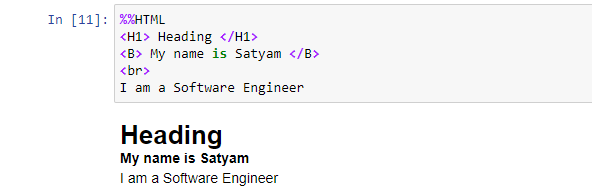
۱۱. نشانگر چندگانه (Multiple Cursor):
Jupyter Notebook از ویرایش کد با استفاده از چندین نشانگر همزمان پشتیبانی می کند. برای انتخاب کد برای ویرایش ، کلید Alt را فشار داده و قطعه کد را با استفاده از ماوس خود انتخاب کنید. پس از انتخاب ، اکنون می توانید کد را با استفاده از چندین مکان نما همزمان ویرایش کنید.
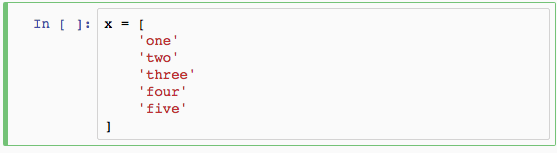
۱۲. ساخت ارائه با استفاده از Jupyter Notebook:
از Jupyter Notebook می توان برای ایجاد یک ارائه به سبک PowerPoint استفاده کرد. در اینجا می توان هر سلول یا گروه سلولهای Notebook را به عنوان هر اسلاید استفاده کرد.
برای استفاده دقیق از راهنمای ویدیو به اینجا مراجعه کنید.
- ابتدا RISE را با استفاده از conda نصب کنید: conda install -c damianavila82 rise
- دکمه Enter/Exit RISE Slideshow در toolbar نوت بوک ظاهر می شود. یک گزینه نمایش اسلاید نیز در View>Cell Toolbar>Slideshow ظاهر می شود
- برای تهیه نمایش اسلاید بر روی View> Cell Toolbar> Slideshow کلیک کرده و سلولهای نوت بوک jupyter را برای هر اسلاید انتخاب کنید.
- پس از انتخاب هر اسلاید ، روی دکمه RISE Slideshow در toolbar نوت بوک کلیک کنید.
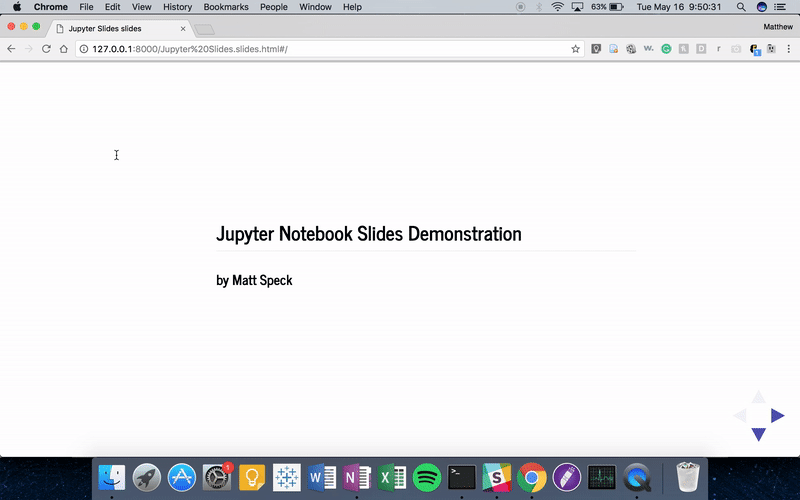
۱۳. اشتراک گذاری
پس از تکمیل کد ، چندین گزینه برای به اشتراک گذاشتن jupyter notebook خود دارید.
jupyter notebook خود را به صورت HTML ، pdf ، ipynb ، فایل py و غیره دانلود کنید.
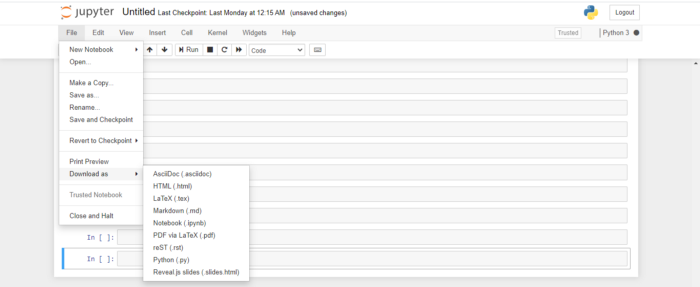
۱۴. نمودار
Jupyter Notebook بهترین ابزاری است که برای تجزیه و تحلیل و مصورسازی داده ها استفاده می شود. می توان از آن برای تولید انواع مختلف نمودار با استفاده از کتابخانه های مختلف python یا R استفاده کرد. برخی از کتابخانه های پایتون که برای تولید نمودار استفاده می شوند عبارتند از:
- Matplotlib
- (در صورتی که می خواهید در مورد مصور سازی با این کتابخانه بیشتر بدانید مقاله مصور سازی با matplotlib در پایتون را بخوانید.)
- Seaborn
- bokeh
- plot.ly
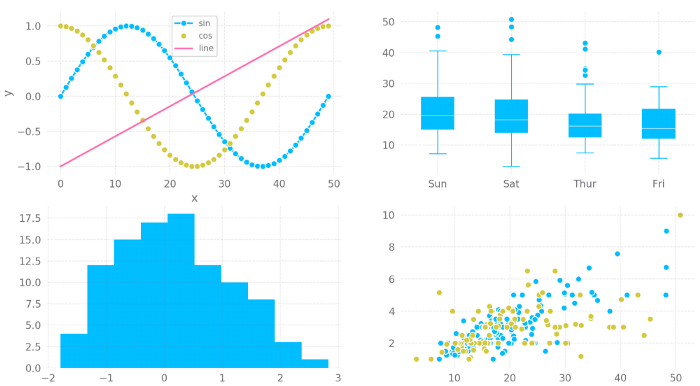
۱۵. میانبرهای صفحه کلید:
از میانبرها برای صرفه جویی در وقت برنامه نویس و سهولت در کدزنی استفاده می شود. Jupyter Notebook دارای میانبرهای صفحه کلید داخلی است که در زیر نوار منوی Help پیدا می کنید: Help>Keyboard Shortcuts .
ژوپیتر نوت بوک همچنین عملکردی را برای ویرایش میانبرهای صفحه کلید برای راحتی برنامه نویس فراهم می کند. می توانید میانبرهای صفحه کلید را ویرایش کنید: Help>Edit Keyboard Shortcuts .
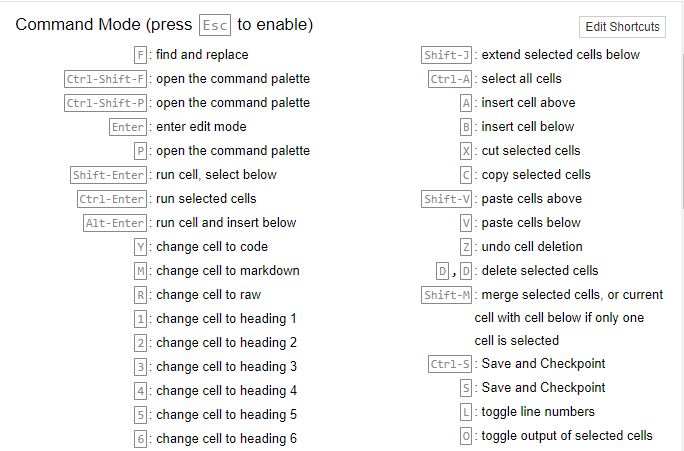
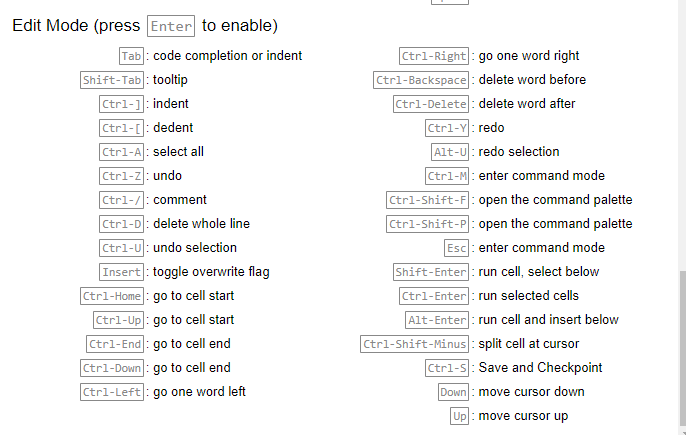

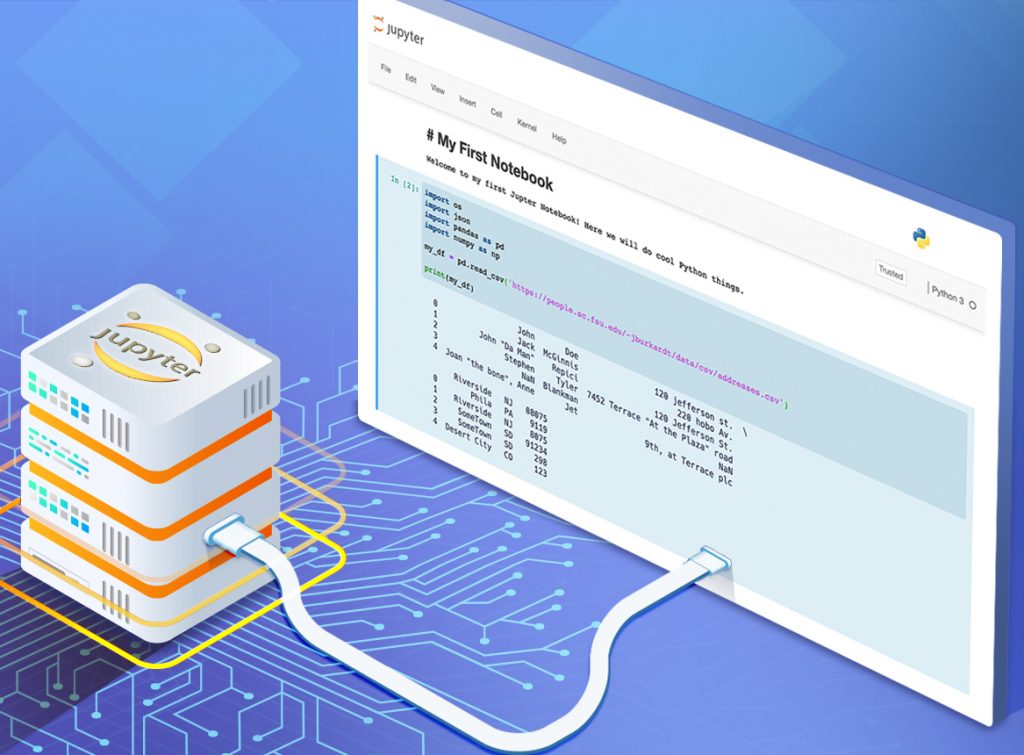
ممنون از نکات خوبتون
من tqdm رو وارد کردم ولی نمایش داده نمیشه؟!
سلام، به جای xrange(4) و xrange(100) از range(4) و range(100) استفاده فرمایید.
salam
سلام وقتتون بخیر من هنگام استفاده از برنامه error disconnect دریافت میکنم راه حل ایم مشکل چیه
خیلی ممنون 🙏🌹