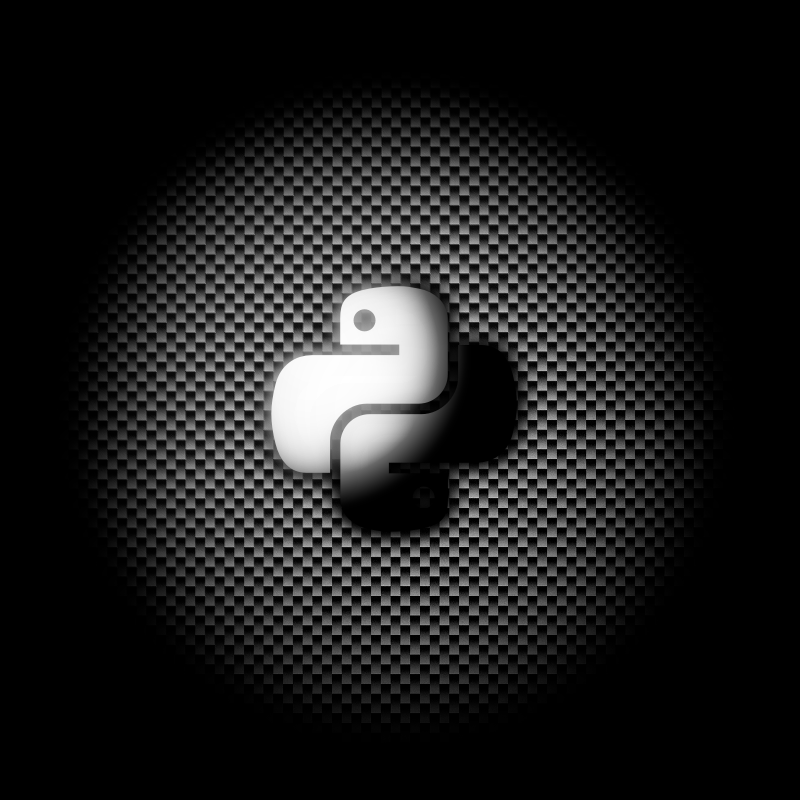نصب یا به روزرسانی پایتون، اولین قدم برای تبدیل شدن به یک برنامه نویس پایتون است. روش های نصب بسیاری وجود دارد: شما می توانید نسخه های (توزیع های) رسمی پایتون را از Python.org دانلود کنید ، از یک پکیج منیجر نصب کنید و حتی نسخه های تخصصی برای محاسبات علمی (scientific computing) ، اینترنت اشیا (Internet of Things) و سیستم های تعبیه شده (embedded systems) نصب کنید.
این آموزش بر نسخه های رسمی متمرکز است، زیرا آنها بهترین گزینه برای شروع کار برای یادگیری برنامه نویسی در پایتون هستند.
در این آموزش یاد می گیرید که :
- بررسی کنید کدام نسخه از Python ، در صورت وجود ، روی دستگاه شما نصب شده است
- Python را در ویندوز ، macOS و Linux نصب یا به روز کنید
- از پایتون در دستگاه های تلفن همراه و تبلت استفاده کنید
- از پایتون در وب با مفسران آنلاین استفاده کنید
مهم نیست که از چه سیستم عاملی استفاده می کنید ، این آموزش برای همه مناسب است . سیستم عامل خود را در ادامه پیدا کنید.
آموزش نصب پایتون در ویندوز
سه روش نصب در ویندوز وجود دارد:
- فروشگاه مایکروسافت (Microsoft Store)
- بسته کامل نصبی (The full installer)
- زیر سیستم ویندوز برای لینوکس (Windows Subsystem for Linux)
در این بخش ، شما یاد خواهید گرفت که چگونه نسخه Python را در صورت نصب چک کنید. همچنین یاد خواهید گرفت که از کدام سه روش نصب باید استفاده کنید.
نحوه بررسی نسخه پایتون در ویندوز
برای بررسی اینکه آیا از قبل پایتون را روی ویندوز خود دارید ، ابتدا یک برنامه خط فرمان (command-line) مانند PowerShell را باز کنید.
نکته: نحوه باز کردن PowerShell به شرح زیر است:
- کلید Win را فشار دهید.
- PowerShell را تایپ کنید.
- Enter را فشار دهید.
یا می توانید بر روی دکمه Start کلیک راست کرده و Windows PowerShell یا Windows PowerShell (Admin) را انتخاب کنید.
همچنین می توانید از cmd.exe یا Windows Terminal استفاده کنید.
بعد از باز کردن خط فرمان ، دستور زیر را تایپ کرده و Enter را فشار دهید:
C:\> python --version
Python 3.8.4با استفاده از سوئیچ version– نسخه نصب شده به شما نشان داده می شود. همچنین می توانید از کلید V- استفاده کنید:
C:\> python -V
Python 3.8.5در هر صورت ، اگر نسخه ای کمتر از 3.8.5 را مشاهده کردید که آخرین نسخه در زمان نوشتن این مطلب بود ، پس می خواهید آن را ارتقا (upgrade) دهید.
توجه: اگر نسخه ای از Python در سیستم خود ندارید ، هر دو دستور بالا Microsoft Store را راه اندازی کرده و شما را به صفحه برنامه پایتون هدایت می کنند. نحوه تکمیل نصب را از فروشگاه Microsoft در بخش بعدی خواهید دید.
اگر می خواهید مکان نصب را بدانید، می توانید از دستور where.exe در cmd.exe یا PowerShell استفاده کنید:
C:\> where.exe python
C:\Users\mertz\AppData\Local\Programs\Python\Python37-32\python.exeتوجه داشته باشید که دستور Where.exe فقط در صورتی کار می کند که پایتون برای شما نصب شده باشد.
روش های نصب
همانطور که قبلا ذکر شد ، سه روش برای نصب نسخه رسمی Python در ویندوز وجود دارد:
- بسته Microsoft Store: ساده ترین روش نصب در ویندوز، نصب از برنامه Microsoft Store است. این روش به کاربران مبتدی پایتون که به دنبال یک تجربه تعاملی آسان برای نصب هستند ، توصیه می شود.
- بسته کامل نصبی : این روش شامل دانلود مستقیم پایتون از وب سایت Python.org است. این روش برای توسعه دهندگان متوسط و پیشرفته که در مراحل راه اندازی نیاز به کنترل بیشتری دارند ، توصیه می شود.
- زیر سیستم ویندوز برای لینوکس (WSL): WSL به شما امکان می دهد یک محیط لینوکس را مستقیماً در ویندوز اجرا کنید.
در این بخش ، ما فقط به دو گزینه اول خواهیم پرداخت که محبوب ترین روش های نصب درمحیط ویندوز هستند.
اگر می خواهید در WSL نصب کنید، پس از نصب توزیع لینوکس به انتخاب خود، می توانید قسمت لینوکس این آموزش را بخوانید.
توجه: همچنین می توانید با استفاده از توزیع های جایگزین مانند Anaconda ، نصب را روی ویندوز انجام دهید ، اما این آموزش فقط توزیع های رسمی را پوشش می دهد.
Anaconda یک پلت فرم محبوب برای انجام محاسبات علمی و علم داده با Python است.
دو نصب کننده رسمی Python برای ویندوز یکسان نیستند. بسته Microsoft Store محدودیت های مهمی دارد.
محدودیت های بسته Microsoft Store
بسته Microsoft Store یک مفسر پایتون است که به راحتی قابل نصب است و عمدتا برای استفاده تعاملی ، به عنوان مثال برای دانشجویان طراحی شده است.
نکته مهم در اینجا این است که بسته Microsoft Store “عمدتا برای استفاده تعاملی در نظر گرفته شده است.” یعنی بسته Microsoft Store برای دانشجویان و افرادی که برای اولین بار از Python استفاده می کنند استفاده می شود.
بسته Microsoft Store علاوه بر هدف قرار دادن پایتون کارهای مبتدی ، محدودیت هایی نیز دارد که آن را برای محیط توسعه حرفه ای مناسب نمی کند. به طور خاص ، دسترسی کامل به نوشتن به مکان های مشترک مانند TEMP یا رجیستری ندارد.
توصیه های نصب کننده ویندوز
اگر در پایتون تازه وارد هستید و بیشتر در یادگیری زبان متمرکز هستید تا ساخت نرم افزار حرفه ای ، باید از بسته Microsoft Store نصب کنید. این کوتاهترین و آسانترین مسیر برای شروع کار با حداقل دردسر را ارائه می دهد.
از طرف دیگر ، اگر شما یک توسعه دهنده باتجربه هستید که به دنبال توسعه نرم افزار حرفه ای در محیط ویندوز هستید ، نصب کننده رسمی Python.org انتخاب صحیحی است. نصب شما با خط مشی های فروشگاه مایکروسافت محدود نمی شود و شما می توانید مکان نصب اجرایی را کنترل کنید و حتی در صورت لزوم پایتون را به PATH اضافه کنید.
نحوه نصب از فروشگاه مایکروسافت Microsoft Store
اگر در پایتون تازه وارد هستید و می خواهید به سرعت شروع به کار کنید ، بسته Microsoft Store بهترین راه برای راه اندازی بدون هیچ دردسری است. در دو مرحله می توانید از فروشگاه مایکروسافت نصب کنید.
مرحله 1: صفحه برنامه پایتون را در فروشگاه مایکروسافت باز کنید
برنامه Microsoft Store را باز کنید و Python را جستجو کنید.
به احتمال زیاد چندین نسخه خواهید دید که می توانید نصب کنید:
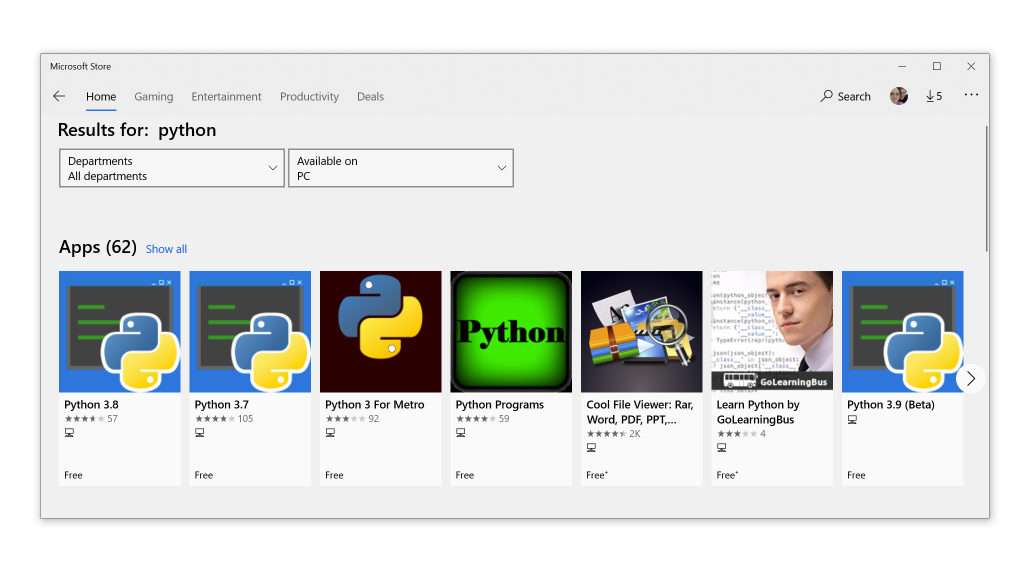
برای باز کردن صفحه نصب ، Python 3.8 یا بالاترین شماره نسخه موجود در برنامه را انتخاب کنید.
هشدار: اطمینان حاصل کنید که برنامه پایتون که انتخاب کرده اید توسط بنیاد نرم افزار پایتون ایجاد شده است.
بسته رسمی فروشگاه مایکروسافت همیشه رایگان است ، بنابراین اگر این برنامه هزینه دارد ، این یک برنامه اشتباه است.
همچنین می توانید PowerShell را باز کرده و دستور زیر را تایپ کنید:
C:\> pythonاگر نسخه پایتون را از قبل در سیستم خود ندارید ، پس از فشار دادن Enter، فروشگاه مایکروسافت به طور خودکار راه اندازی می شود و شما را به آخرین نسخه پایتون در فروشگاه منتقل می کند.
مرحله 2: برنامه Python را نصب کنید
- روی get کلیک کنید.
- منتظر دانلود برنامه باشید. وقتی دانلود تمام شد ، دکمه Get با دکمه ای که می گوید Install on my devices جایگزین می شود.
- روی Install on my devices کلیک کنید و دستگاههایی را انتخاب کنید که می خواهید نصب را روی آنها انجام دهید.
- برای شروع نصب روی Install Now و سپس OK کلیک کنید.
- اگر نصب موفقیت آمیز باشد ، در بالای صفحه Microsoft Store پیام “This product is installed” را مشاهده خواهید کرد.
شما اکنون به پایتون از جمله pip و IDLE دسترسی دارید!.
نحوه نصب از بسته کامل نصبی – Full Installer
برای توسعه دهندگان حرفه ای ، نصب از بسته نصبی انتخاب صحیحی است. این نرم افزار سفارشی سازی و کنترل بیشتری نسبت به نصب از Microsoft Store ارائه می دهد.
در دو مرحله می توانید از بسته کامل نصبی، نصب کنید.
مرحله 1: بسته کامل نصبی را دانلود کنید
برای دانلودبسته نصبی این مراحل را دنبال کنید:
- مرورگر خود را باز کنید و به سایت Python.org بروید و از منوی Downloads بر روی windos کلیک کنید.
- زیر عنوان “Python Releases for Windows” ، روی پیوند جدیدترین نسخه Python 3 – Python 3.x.x کلیک کنید. تا زمان نگارش این مقاله ، آخرین نسخه Python 3.8.5 بود.
- به پایین بروید و Windows x86-64 executable installer برای 64 بیتی یا Windows x86 executable installer برای 32 بیتی را انتخاب کنید
وقتی دانلود به پایان رسید ، به مرحله بعدی بروید.
مرحله 2: بسته نصبی را اجرا کنید
پس از انتخاب و دانلود بسته ، با دوبار کلیک بر روی فایل، آن را اجرا کنید. یک پنجره مانند عکس زیر ظاهر می شود:
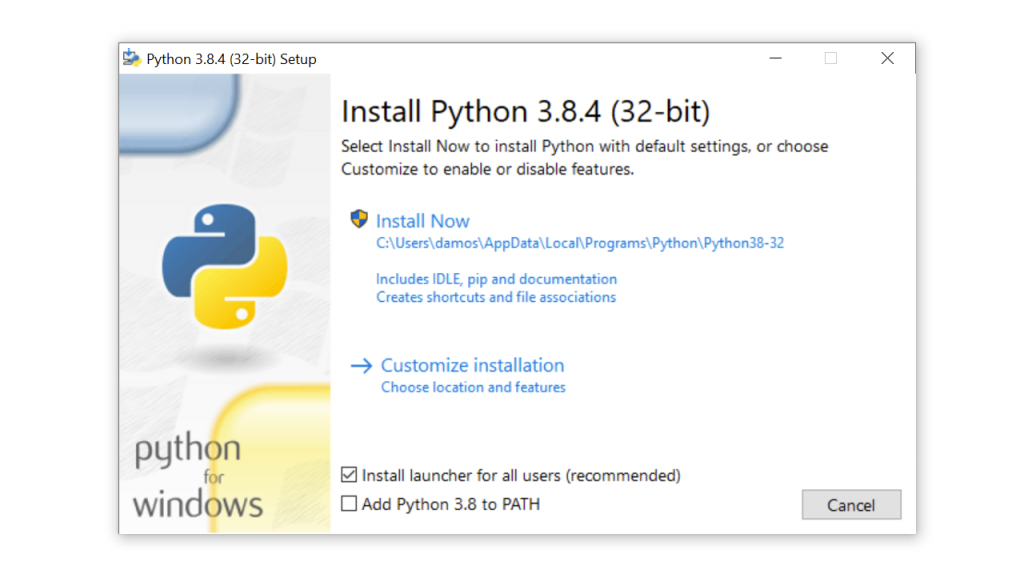
دچهار نکته دراین پنجره وجود دارد:
- مسیر نصب پیش فرض در AppData در پوشه کاربر فعلی ویندوز است.
- از دکمه Customize installation می توان برای شخصی سازی مکان نصب و نصب ویژگی های اضافی از جمله pip و IDLE استفاده کرد.
- تیک مورد Install launcher for all users (recommended) به طور پیش فرض زده شده است. این بدان معناست که هر کاربر روی دستگاه به
py.exelauncher دسترسی خواهد داشت. برای محدود کردن پایتون به کاربر فعلی ویندوز ، می توانید این تیک را بردارید. - کادر Add Python 3.8 to PATH به طور پیش فرض انتخاب نشده است. دلایل مختلفی وجود دارد که شما ممکن است Python را در PATH نخواهید ، بنابراین قبل از علامت زدن این کادر مطمئن شوید که مفاهیم آن چیست
آموزش نصب پایتون در مک او اس macOS
Python 2 روی نسخه های قدیمی macOS به صورت پیش فرض نصب شده است. اما از نسخه macOS Catalina به بعد وجود ندارد.
در سیستم عامل مک دو روش نصب وجود دارد:
نصب کننده رسمی (The official installer)
پکیج منیجر Homebrew
در این بخش آموزش نصب پایتون شما یاد خواهید گرفت که چگونه نسخه Python را در صورت نصب بر روی دستگاه macOS چک کنید. همچنین یاد خواهید گرفت که از کدام دو روش نصب باید استفاده کنید.
نحوه بررسی نسخه پایتون در مک
برای بررسی نسخه پایتون در مک خود ، ابتدا یک برنامه خط فرمان مانند Terminal را باز کنید.
نکته: نحوه باز کردن ترمینال به شرح زیر است:
کلیدهای Cmd + Space را فشار دهید.
ترمینال را تایپ کنید.
Enter را فشار دهید.
همچنین می توانید Finder را باز کرده و به Applications → Utilities → Terminal بروید.
بعد از باز کردن ترمینال ، دستورات زیر را تایپ کنید:
# Check the system Python version
$ python --version
# Check the Python 2 version
$ python2 --version
# Check the Python 3 version
$ python3 --versionاگر پایتون را روی سیستم خود دارید ، یک یا چند مورد از این دستورات باید به شما جواب دهد.
به عنوان مثال ، اگر Python 3.6.10 از قبل در رایانه شما نصب شده باشد ، دستور python3 شماره نسخه را نمایش می دهد:
$ python3 --version
Python 3.6.10
روش های نصب
دو روش برای نصب نسخه رسمی پایتون در مک وجود دارد:
- نصب کننده رسمی (The official installer): این روش شامل دانلود نصب کننده رسمی از وب سایت Python.org و اجرای آن بر روی دستگاه شما است.
- پکیج منیجر Homebrew: این روش شامل دانلود پکیج منیجر Homebrew در صورت عدم نصب ، و سپس تایپ کردن یک دستور در ترمینال است.
نسخه های نصب شده توسط نصب کننده رسمی و پکیج منیجر Homebrew یکسان نیستند. نصب از Homebrew محدودیت هایی دارد.
محدودیت های نصب از Homebrew
نسخه های پایتون برای macOS موجود در Homebrew شامل پیش نیاز Tcl / Tk مورد نیاز ماژول Tkinter نیست. Tkinter یک کتابخانه استاندارد برای توسعه رابط های گرافیکی در پایتون است و در واقع یک رابط برای جعبه ابزار Tk GUI است که بخشی از پایتون نیست.
Homebrew پیش نیاز جعبه ابزار Tk GUI را نصب نمی کند. در عوض ، این نسخه متکی به نسخه موجودی است که روی سیستم شما نصب شده است. نسخه سیستم Tcl / Tk ممکن است کاملاً قدیمی یا از دست رفته باشد و از وارد کردن ماژول Tkinter جلوگیری کند.
نحوه نصب از نصب کننده رسمی
نصب پایتون از نصب کننده رسمی مطمئن ترین روش نصب در مک او اس است. این روش شامل تمام پیش نیاز های مورد نیاز سیستم برای توسعه برنامه ها با پایتون است.
در دو مرحله می توانید نصب را از نصب کننده رسمی انجام دهید .
مرحله ۱ : دانلود نصب کننده رسمی
برای دانلود نصب کننده این مراحل را دنبال کنید:
- مرورگر خود را باز کنید و به سایت Python.org بروید و از منوی Downloads بر روی Mac Os X کلیک کنید.
- زیر عنوان “Python Releases for Mac OS X” ، روی پیوند جدیدترین نسخه Python 3 – Python 3.x.x کلیک کنید. تا زمان نگارش این مقاله ، آخرین نسخه Python 3.8.5 بود.
- به پایین بروید و بر روی macOS 64-bit installer کلیک کرده تا فایل دانلود شود.
مرحله 2: نصب کننده را اجرا کنید
بعد از اجرای فایل دانلود شده پنجره زیر را مشاهده خواهید کرد.
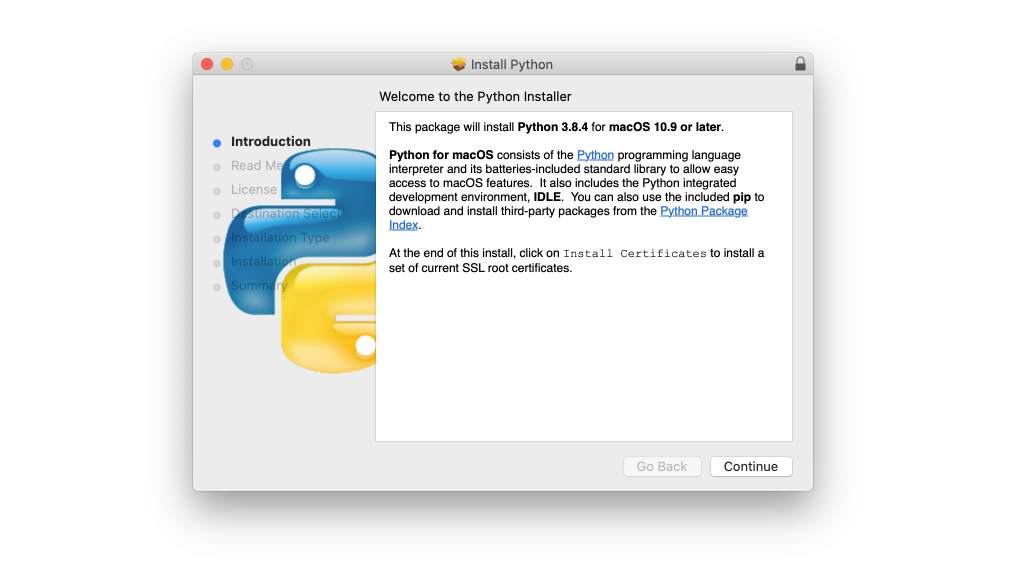
برای تکمیل نصب این مراحل را دنبال کنید:
- چند بار Continue را فشار دهید تا از شما بخواهد با توافق نامه مجوز نرم افزار موافقت کنید. سپس Agree را کلیک کنید.
- به شما پنجره ای نشان داده می شود که به شما مقصد نصب و میزان فضای آن را می گوید. به احتمال زیاد نمی خواهید مکان پیش فرض را تغییر دهید ، بنابراین پیش بروید و برای شروع نصب روی Install کلیک کنید.
- وقتی کار کپی کردن فایل ها به پایان رسید ، برای بستن پنجره نصب روی Close کلیک کنید.
نحوه نصب از Homebrew
برای کاربرانی که نیاز به نصب از خط فرمان دارند ، به ویژه کسانی که از پایتون برای توسعه رابط های گرافیکی با ماژول Tkinter استفاده نمی کنند ، مدیر بسته Homebrew گزینه خوبی است. در دو مرحله می توانید با استفاده از پکیج منیجر Homebrew نصب کنید.
مرحله 1: نصب Homebrew
اگر Homebrew را قبلاً نصب کرده اید ، می توانید از این مرحله صرف نظر کنید. اگر Homebrew را نصب نکرده اید ، برای نصب Homebrew از روش زیر استفاده کنید
مرورگری را باز کرده و به سایت http://brew.sh بروید.
شما باید یک دستور برای نصب Homebrew در نزدیکی بالای صفحه در زیر عنوان “Install Homebrew.” مشاهده کنید. این دستور چیزی مانند زیر خواهد بود:
$ / bin / bash -c "$ (curl -fsSL https://raw.githubusercontent.com/Homebrew/install/master/install.sh)"
دستور را با نشانگر انتخاب کرده و Cmd + C را فشار دهید تا در کلیپ بورد شما کپی شود.
یک پنجره ترمینال باز کنید و دستور را وارد کنید ، سپس Enter را فشار دهید. با این کار نصب Homebrew آغاز می شود.
پس از درخواست رمز ورود کاربر مک او اس، آن را وارد کنید.
بسته به سرعت اتصال به اینترنت ، دانلود همه فایل های مورد نیاز Homebrew ممکن است چند دقیقه طول بکشد.
مرحله 2: پایتون را نصب کنید
برای تکمیل نصب با Homebrew این مراحل را دنبال کنید:
- برنامه ترمینال را باز کنید.
- برای به روزرسانی Homebrew دستور زیر را وارد کنید:
$ brew update && brew upgrade
اکنون با اجرای کد brew install python3 جدیدترین نسخه Python روی سیستم شما بارگیری و تنظیم می شود.
آموزش نصب پایتون در لینوکس
در لینوکس دو روش نصب وجود دارد:
- با استفاده از پکیج منیجر سیستم عامل
- ساخت پایتون از سورس کد
چگونه نسخه پایتون خود را در لینوکس بررسی کنیم
برای اینکه بفهمید کدام نسخه از پایتون را دارید ، یک پنجره ترمینال باز کنید و دستورات زیر را امتحان کنید:
# Check the system Python version $ python --version # Check the Python 2 version $ python2 --version # Check the Python 3 version $ python3 --version
اگر پایتون را روی سیستم خود دارید ، یک یا چند مورد از این دستورات باید با شماره نسخه پاسخ دهند.
به عنوان مثال ، اگر قبلاً Python 3.6.10 را در سیستم خود داشته باشید ، پس از آن دستور python3 –version شماره نسخه را نمایش می دهد:
$ python3 --version Python 3.6.10
روش های نصب پایتون
دو روش برای نصب توزیع رسمی پایتون در لینوکس وجود دارد:
- نصب از پکیج منیجر: این روش متداول ترین روش نصب در اکثر توزیع های لینوکس است. این شامل اجرای یک دستور از خط فرمان (command line) است.
- ساخت ازسورس کد: این روش دشوارتر از استفاده از پکیج منیجر است. این روش شامل اجرای یک سری دستورات از خط فرمان و همچنین اطمینان از نصب پیش نیاز های صحیح برای کامپایل سورس کد پایتون است.
بعضی از توزیع های لینوکس ممکن است پکیج منیجر نداشته باشند و یا بعضی از پکیج منیجرها ممکن است در ریپازیتوری خود پایتون را نداشته باشند. بسته به سیستم عامل شما ، ساخت پایتون از طریق سورس کد ممکن است تنها گزینه شما باشد.
اینکه شما از کدام روش نصب استفاده می کنید ، به این معنی است که آیا سیستم عامل لینوکس شما پکیج منیجر دارد یا اینکه شما باید جزئیات نصب را کنترل کنید
توصیه های نصب پایتون در لینوکس
محبوب ترین راه برای نصب پایتون در لینوکس با پکیج منیجر سیستم عامل شماست که برای اکثر کاربران گزینه خوبی است. با این حال ، بسته به توزیع لینوکس شما ، پایتون ممکن است از طریق پکیج منیجر در دسترس نباشد. در این حالت ، شما باید پایتون را از طریق سورس کد نصب کنید.
برای نصب پایتون از طریق سورس کد سه دلیل اصلی وجود دارد
- نمی توانید پایتون را از پکیج منیجر سیستم عامل خود نصب کنید.
- شما میخواهید نحوه کامپایل شدن پایتون را کنترل کنید
- شما می خواهید نسخه های بتا را امتحان کنید
آموزش نصب پایتون در اوبونتو(Ubuntu) و مینت (Mint)
در این بخش از آموزش نصب پایتون با استفاده از پکیج منیجر اوبونتو آشنا خواهید شد.
بسته به نسخه توزیع اوبونتو که اجرا می کنید ، روند راه اندازی پایتون روی سیستم شما متفاوت است. با اجرای دستور زیر می توانید نسخه محلی اوبونتو خود را ببینید:
$ lsb_release -a No LSB modules are available. Distributor ID: Ubuntu Description: Ubuntu 16.04.4 LTS Release: 16.04 Codename: xenial
مطابق با شماره نسخه ای است که در بخش Release در خروجی کنسول مشاهده می کنید، دستورالعمل های زیر را دنبال کنید:
اوبونتو 18.04 ، اوبونتو 20.04 به بالا: پایتون 3.8 به طور پیش فرض در اوبونتو 18.04 به بالا وجود ندارد ، اما در ریپوزیتوری موجود است. برای نصب نسخه 3.8 ، برنامه ترمینال را باز کنید و دستورات زیر را تایپ کنید:
$ sudo apt-get update $ sudo apt-get install python3.8 python3-pip
پس از اتمام نصب ، می توانید Python 3.8 را با دستور python3.8 اجرا کرده و با دستور pip3 از pip استفاده کنید.
Linux Mint و Ubuntu 17 به پایین: پایتون 3.8 در ریپوزیتوری Universe نیست ، بنابراین باید آن را از بایگانی پکیج شخصی (PPA) تهیه کنید. به عنوان مثال ، برای نصب از “deadsnakes” PPA ، از دستورات زیر استفاده کنید:
$ sudo add-apt-repository ppa:deadsnakes/ppa $ sudo apt-get update $ sudo apt-get install python3.8 python3-pip
پس از اتمام نصب ، می توانید Python 3.8 را با دستور python3.8 اجرا کرده و pip را با دستور pip3 اجرا کنید.
تبریک! اکنون پایتون 3 را روی دستگاه خود نصب کرده اید!
آموزش نصب پایتون در لینوکس دبیان (Debian)
در این قسمت از آموزش قبل از نصب پایتون 3.8 بر روی دبیان ، باید دستور sudo را نصب کنید. برای نصب آن ، دستورات زیر را در ترمینال اجرا کنید:
$ su $ apt-get install sudo $ sudo vim /etc/sudoers
پس از آن ، با استفاده از دستور sudo vim یا ویرایشگر متن مورد علاقه خود ، فایل / etc / sudoers را باز کنید. متن زیر را به انتهای فایل اضافه کنید ،your_username را با نام کاربری واقعی خود جایگزین کنید:
your_username ALL=(ALL) ALL
اکنون می توانید از بخش “نحوه نصب پایتون ازسورس کد” برای نصب پایتون استفاده کنید.
آموزش نصب پایتون در اوپن سوزه ( openSUSE)
استفاده از سورس کد مطمئن ترین راه برای راه اندازی پایتون در openSUSE است. برای انجام این کار ، شما باید ابزارهای توسعه را نصب کنید ، که می تواند در YaST از طریق منوها یا با استفاده از zypper انجام شود:
$ sudu zypper install -t pattern devel_C_C
اجرای این کد ممکن است مدتی طول بکشد زیرا بیش از 150 بسته را نصب می کند. پس از اتمام کار ، از بخش “نحوه نصب پایتون ازسورس کد” برای نصب پایتون استفاده کنید.
آموزش نصب پایتون در سنتاواس (CentOS) و فدورا (Fedora)
Python 3.8 در ریپازیتوری CentOS و Fedora در دسترس نیست ، بنابراین باید پایتون را از سورس کد نصب کنید. قبل از اینکه پایتون را کامپایل کنید ، باید مطمئن شوید که سیستم شما آماده است.
ابتدا پکیج منیجر yum را به روز کنید:
$ sudo yum -y update
پس از به روزرسانی yum ، می توانید پیش نیازهای لازم را با دستورات زیر نصب کنید:
$ sudo yum -y groupinstall "Development Tools" $ sudo yum -y install gcc openssl-devel bzip2-devel libffi-devel
اکنون می توانید از بخش “نحوه نصب پایتون ازسورس کد” برای نصب پایتون استفاده کنید.
آموزش نصب پایتون در آرچ لینوکس ( Arch Linux)
در آرچ لینوکس بصورت پیش فرض پایتون وجود دارد و حتمالاً جدیدترین نسخه از قبل در آرچ لینوکس نصب می باشد. در غیر این صورت ، برای به روزرسانی پایتون از دستور زیر استفاده کنید:
$ packman -S python
نحوه نصب پایتون از سورس کد
در این قسمت از آموزش مراحل لازم برای نصب پایتون از سورس کد ذکر شده است:
مرحله 1: سورس کد را دانلود کنید
برای شروع ، باید سورس کد پایتون را دریافت کنید. در سایت Python.org از منوی Downloads به صفحه source code بروید ، آخرین نسخه برای Python 3 را در بالا خواهید دید.
هنگامی که نسخه Python 3 را انتخاب می کنید ، بخش “Files” را در پایین صفحه مشاهده خواهید کرد. منبع Gzipped tarball را انتخاب کنید و آن را در دستگاه خود دانلود کنید. اگر یک روش خط فرمان را ترجیح می دهید ، می توانید از wget برای دانلود فایل در آدرس فعلی خود استفاده کنید:
$ wget https://www.python.org/ftp/python/3.8.4/Python-3.8.4.tgz
هنگامی که دانلود به پایان رسید ، چند کار وجود دارد که باید برای آماده سازی سیستم خود برای نصب پایتون انجام دهید.
مرحله 2: سیستم خود را آماده کنید
چند مرحله خاص برای نصب پایتون از ابتدا وجود دارد. هدف هر مرحله در همه توزیع های لینوکس یکسان است ، اما اگر از apt-get استفاده نمیکنید ، ممکن است لازم باشد دستور مشابه در توزیع خود را استفاده کنید.
ابتدا پکییج منیجر خود را به روز (آپدیت) کنید و پکیج های خود را ارتقا (آپگرید) دهید:
$ sudo apt-get update $ sudo apt-get upgrade
در مرحله بعد ، مطمئن شوید که تمام پیش نیازها را نصب کرده اید:
# For apt-based systems (like Debian, Ubuntu, and Mint)
$ sudo apt-get install -y make build-essential libssl-dev zlib1g-dev \
libbz2-dev libreadline-dev libsqlite3-dev wget curl llvm \
libncurses5-dev libncursesw5-dev xz-utils tk-dev
# For yum-based systems (like CentOS)
$ sudo yum -y groupinstall "Development Tools"
$ sudo yum -y install gcc openssl-devel bzip2-devel libffi-devel
اگر بعضی از پیش نیازها را روی سیستم خود نصب داشته باشید. در اجرای دستورات بالامشکلی نیست و بسته های موجود بازنویسی نمی شوند.
مرحله 3: نصب پایتون
پس از در اختیار داشتن پیش نیازها و فایل TAR ، می توانید سورس را در یک فایل قرار دهید. توجه داشته باشید که دستور زیر یک دایرکتوری جدید به نام Python-3.8.3 در زیر دایرکتوری که در آن هستید ایجاد می کند:
$ tar xvf Python-3.8.4.tgz $ cd Python-3.8.4
اکنون ./configure را اجرا کنید.
$ ./configure --enable-optimizations --with-ensurepip=install
فلگ enable-optimizations برخی از بهینه سازی ها را در پایتون فعال می کند تا 10 درصد سریعتر اجرا شود. انجام این کار ممکن است بیست یا سی دقیقه به زمان کامپایل اضافه کند. فلگ with-surepip = install، برای نصب pip همراه با این نصب می باشد
سپس ، شما پایتون را با استفاده از make می سازید. گزینه -j نصب را به مراحل موازی تقسیم می کند تا سرعت کار در کامپایل را افزایش دهد.
$ make -j 8
در آخر ، می خواهید نسخه جدید پایتون خود را نصب کنید. برای جلوگیری از بازنویسی پایتون ، از altinstall استفاده خواهید کرد. از آنجا که در دابرکتوری / usr / bin نصب می کنید ، باید دسترسی root داشته باشید.
$ sudo make altinstall
نحوه نصب پایتون در iOS
برنامه carnet برای iOS یک محیط توسعه کامل Python است که می توانید آن را روی iPhone یا iPad خود اجرا کنید. این برنامه دارای ویرایشگر پایتون ، اسناد فنی و مفسر است که همه در یک برنامه واحد قرار دارد.
برای راه اندازی carnet ، باید آن را از فروشگاه برنامه iOS نصب کنید.
نحوه نصب پایتون در اندروید
اگر تلفن Android دارید و می خواهید Python را در حین حرکت تمرین کنید ، گزینه های مختلفی در دسترس است. موردی که به طور قابل اطمینان از Python 3.8 پشتیبانی می کنیم ، Pydroid 3 است.
می توانید Pydroid 3 را از فروشگاه Google Play دانلود و نصب کنید. یک نسخه رایگان و همچنین یک نسخه Premium پولی وجود دارد که از پیش بینی کد و تجزیه و تحلیل کد پشتیبانی می کند.
مفسرهای آنلاین پایتون
وب سایت های مختلفی وجود دارد که مفسر آنلاین پایتون را ارائه می دهند:
این مفسرهای مبتنی بر ابر پایتون ممکن است نتوانند برخی از کدهای های پیچیده را اجرا کنند ، اما برای اجرای بیشتر کدها مناسب هستند و ممکن است راه خوبی برای شروع باشد.