pycharm (پای چارم) محیط یکپارچه توسعه نرمافزار پایتون میباشد که توسط جتبرینز jetbrains توسعه داده شده است. PyCharm IDE یکی از محبوب ترین ویرایشگرهایی است که توسط توسعه دهندگان و برنامه نویسان حرفه ای Python استفاده می شود. اما اگر در برنامه نویسی تازه کار و مبتدی هستید نیز PyCharm می تواند به شما نیز کمک کند تا کدهای خود را بهتر و با سرعت بیشتری تولید کنید. همچنین پای چارم می تواند ابزار بسیار مناسبی برای انجام پروژه هوش مصنوعی شما باشد. مجازی سازی و مدیریت کتابخانه ها در این IDE بسیار حرفه و ای خوب انجام می شود. با این حال می توانید IDE های مختلف Python را امتحان کنید تا ببینید کار با PyCharm را ترجیح می دهید یا ویرایشگر دیگری.برای آشنایی با ویرایشگرهای محبوب در پایتون می توانید این مقاله را نیز مطالعه کنید.
در پایچارم که یک ویرایشگر گرافیکی محسوب می شود، به راحتی میتوان به بررسی و آنالیز کدها خطایابی پرداخت . یکی دیگر از ویژگی های مهم پای چارم سازگاری با جنگو می باشد که در طراحی سایت و صفحات وب به کار شما سرعت می بخشد.
در مقاله قبلی ، به شما نشان دادیم که چگونه Pycharm IDE را در ویندوز و UBUNTU نصب کنید. در این مقاله به نحوه ایجاد برنامه و اجرای آن با استفاده از PyCharm خواهیم پرداخت. همچنین با برخی از ویژگی هایی که به مبتدیان در نوشتن کد کمک می کند آشنا خواهید شد.
ایجاد پروژه پایتون در PyCharm
برای ایجاد برنامه پایتون بر روی پروژه کلیک راست کرده و از فهرست بازشو New ›Python File را انتخاب کنید.
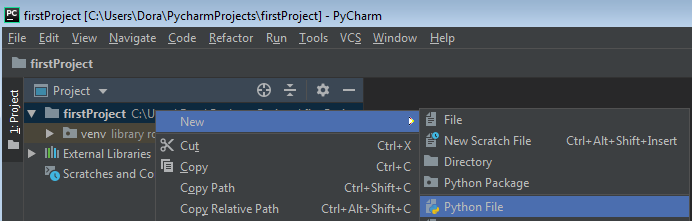
پنجره New Python file ظاهر می شود. نام فایل را در قسمت Name وارد کنید.
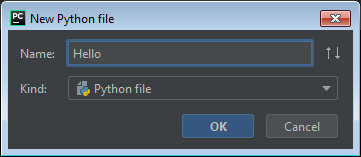
بر روی OK کلیک کنید حالا آماده کد نویسی در ویرایشگر PyCharm هستید.
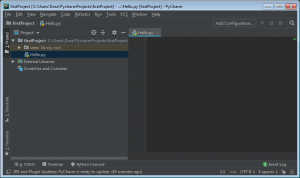
حالا می خواهیم یک برنامه ساده بنویسیم
def hello():
print("hello!")
hello()
با کلیک بر روی نوار بالای فایل آن را ذخیر می کنیم.
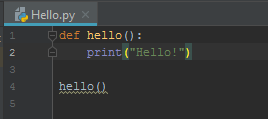
سپس Ctrl + S را بزنید یا به مسیر File › Save All بروید.
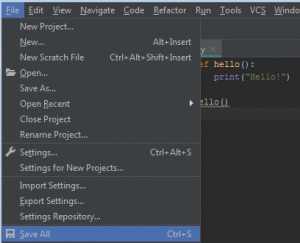
اجرای کد پایتون در PyCharm
ابتدا پروژه یا فایل مورد نظر را انتخاب می کنیم و از منوی Run ›Run (دکمه سبز رنگ Run) یا با استفاده از ترکیب کلیدهای Alt + Shift + F10 می توانیم یک پروژه یا یک فایل را اجرا کنیم.
در قسمت پایین ویرایشگر می توانید خروجی کار را ببینید
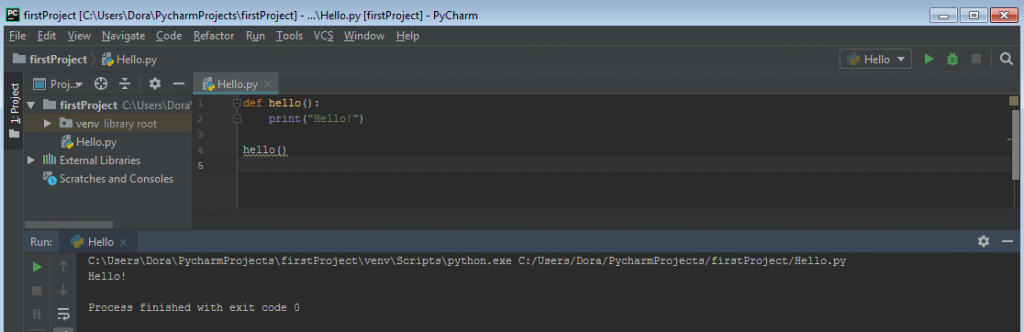
رابط کاربری ویرایشگر
تقریباً در همه IDE های پایتون ، منطقه کار به چندین قسمت تقسیم شده است که کمک می کند کار راحت تر انجام شود. صفحه زیر این قسمتهای مختلف و کارهایی که انجام می دهند را نشان می دهد.
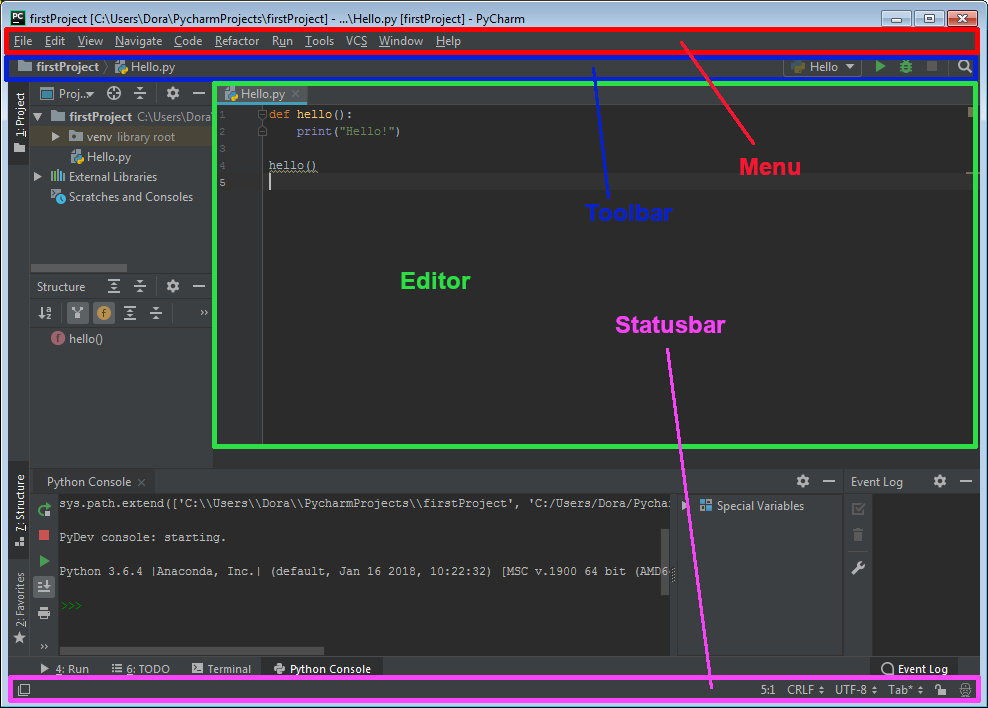
در بالا ، منوی اصلی قرار دارد که شامل دستوراتی مانند باز کردن یک فایل ، باز کردن پروژه ، ایجاد پروژه یا فایل ، اجرا ، رفع اشکال و غیره است. در زیر منوی اصلی یک نوار ابزار با همان عملکرد وجود دارد ، اما دسترسی سریع به این توابع را فراهم می کند . در پایین یک نوار وضعیت قرار دارد که پیام های مربوط به خطاها ، هشدارها و وضعیت یک پروژه را نمایش می دهد. قسمت مرکزی صفحه شامل ویرایشگری است که در آن کد را می خوانید و می نویسید. در سمت چپ ، راست و پایین ویرایشگر پنجره های ابزار قرار دارند. آنها برای انجام کارهای مختلف امکان پذیر هستند ، به عنوان مثال: پروژه خود را ببینید و به سرعت آن را باز کنید ، در فایل ها جستجو کنید ، گزینه ها را اجرا کنید ، تنظیمات اشکال زدایی را تغییر دهید و غیره
نحوه سفارشی کردن طرح زمینه و رنگ PyCharm
PyCharm IDE به شما امکان می دهد گزینه های زیادی را شخصی سازی کنید. اولین بخش مربوط به ظاهر و رنگ Pycharm است. از بین گزینه های مختلف می توانید مورد دلخواه را انتخاب کنید ، برای این کار روی File> Settings کلیک کنید.
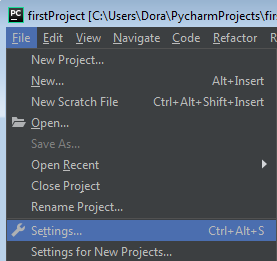
پنجره تنظیمات ظاهر می شود. از قبسمت سمت چپ ، منوهای Editor و Color Scheme.
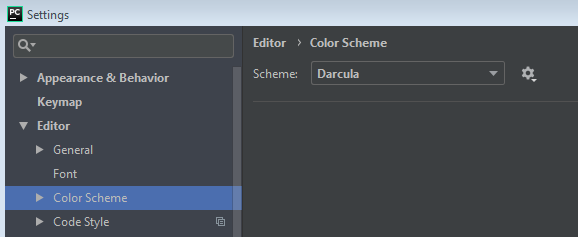
در پنجره سمت راست یکی از نام ها را از لیست کشویی Scheme انتخاب کنید. به عنوان مثال ممکن است در حال حاضر روی طرح پیش فرض تنظیم شده باشد. توجه داشته باشید: رنگ پیش فرض Darcula است.

با انتخاب یکی از گزینه ها می بینید که ظاهر Pycharm تغییر می کند.
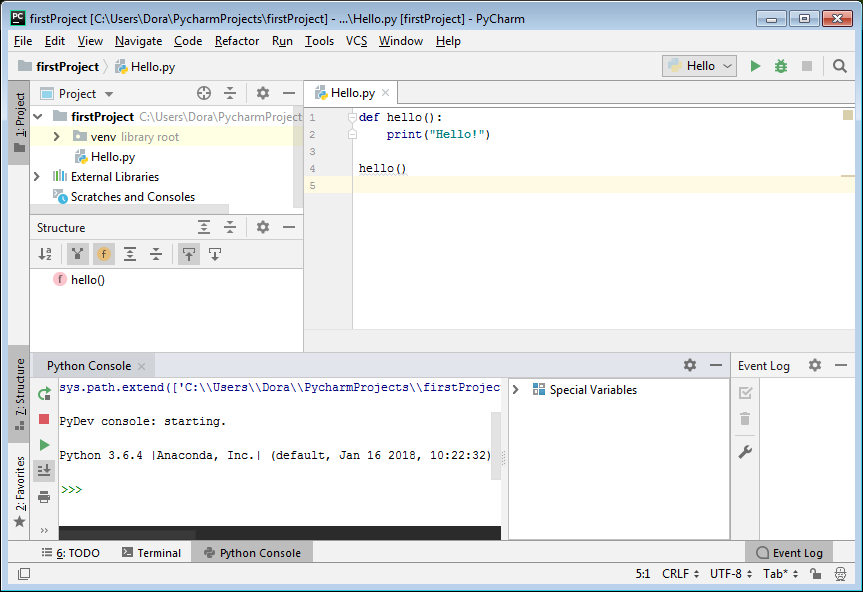
همچنین می توانید رنگ قلم را در تغییر دهید. همه گزینه های موجود را در پنجره تنظیمات پیدا خواهید کرد.
میانبرهای (shorcuts)موجود در pycharm
هایلایت کردن کدها
ویژگی اصلی که به توسعه دهندگان در نوشتن کد کمک می کند ، هایلایت کردن کد است. ویرایشگر نمادها و کلمات کلیدی را در مشخص می کند. این به یک توسعه دهنده کمک می کند تا این کلمات را سریع در کد پیدا کند و به شما کمک می کند خطاها را متوجه شود. به عنوان مثال رشته ها به رنگ سبز ، اعداد صحیح به رنگ آبی ، توابع به رنگ آبی تیره و غیره هستند. همچنین می توانید از بخش تنظیمات رنگ ها را تغییر دهید.
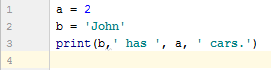
تکمیل کد
یکی دیگر از ویژگی های بسیار مهم ، به خصوص اگر تازه شروع به یادگیری پایتون کرده باشید ، تکمیل هوشمند کد است. هنگام نوشتن کد ، همیشه کلمات کلیدی در پایتون را به یاد نمی آورید. اگر شروع به نوشتن کلمه ای کنید ، IDE در یک لیست پیشنهادهایی را به شما ارائه می دهد که می توانید از بین آنها کلمه مناسب را انتخاب کنید.
با دستور Ctrl + Space می توانید تکمیل کد را فراخوانی کنید.
اگر بدون وارد کردن کتابخانه های مورد نیاز کد بنویسید ، این مورد را با رنگ قرمز زیر خط دار می بینید. کلمه را انتخاب کرده و Alt + Enter را فشار دهید یا روی لامپ قرمز کلیک کنید.
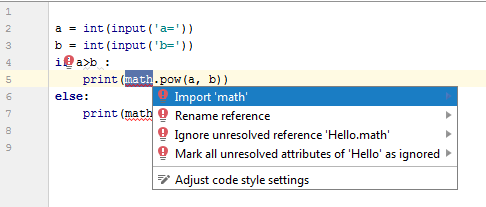
pycharm با پیشنهاد وارد کردن کتابخانه مورد به شما کمک می کند. روی آن کلیک کنید. خط حاوی import وارد کد می شود. اکنون می توانید از متدهای کتابخانه استفاده کنید
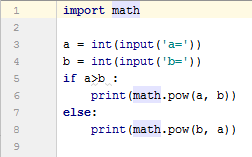
اگر کدی را که مربوط به یک کتابخانه است را حذف کنید ، PyCharm به شما کمک می کند تا کتابخانه های اضافی را حذف کنید. لامپ نارنجی نشان دهنده این وضعیت است.
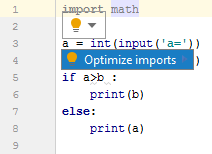
این کار را می توانید با فشار دادن Ctrl + Alt + O یا انتخاب منوی Code ›Optimize imports انجام دهید.
تعریف توابع
ویژگی مفید بعدی توانایی دیدن تعریف یک تابع است. به عنوان مثال تابع input را تایپ کردید ، اما فراموش کرده اید که این عملکرد چگونه است ، می توانید مستندات مربوط به این تابع را نمایش دهید. فقط کلمه مورد نظر را انتخاب کرده و از منوی View ›Definition Quick (انتخاب سریع) را انتخاب کنید.
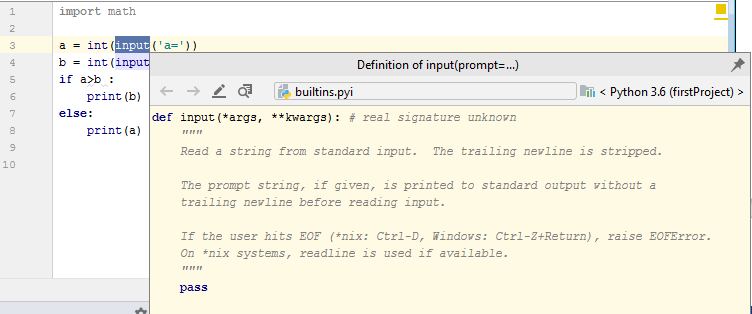
نوع متغیر
پایتون برای متغیرها نیازی به اعلام انواع داده ها ندارد. با این حال ، در حین نوشتن بسیاری از خطوط کد ، گاهی اوقات باید بدانید که چه نوع داده ای به یک متغیر اختصاص یافته است. در PyCharm فهمیدن این موضوع آسان است. متغیر را انتخاب کرده و از فهرست View ›Expression type را انتخاب کنید.
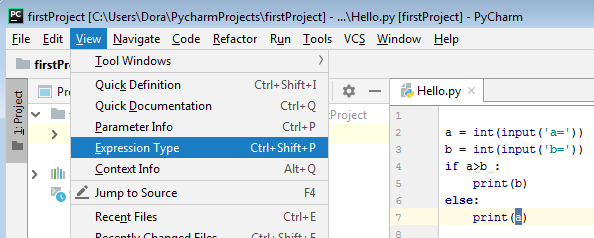
هچنین می توانید از میانبر صفحه کلید Ctrl + Alt + P نیز استفاده کنید. در یک پنجره بازشو نوع داده را مشاهده می کنید.

ویژگی مفید بعدی پنهان کردن قسمت هایی از کد است. اگر کد شما طولانی است ، برای بهبود خوانایی ، پنهان کردن بخشهایی از کد بسیار مفید است. می توانید برای مخفی کردن ، یک کد، آن را انتخاب کرده و از منوی Code ›Folding› Fold Selection آن را مخفی کنید.
مخفی کردن کد
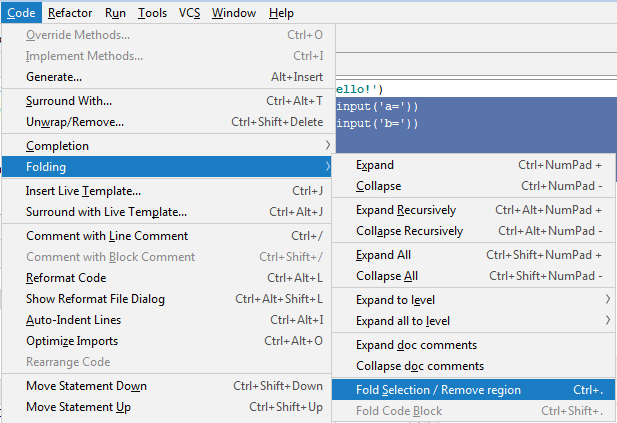
کد انتخاب شده مخفی شد
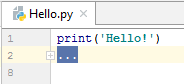
اگر روی نماد (“+”) کلیک کنید ، مجموعه کد را نمایش می دهید
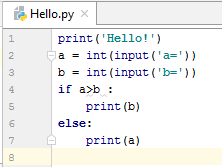
نصب کتابخانه ها در pycharm
نصب کتابخانه ها در pycharm بسیار آسان است. برای این کار ابتدا از منو File> Settings> Project: نام پروژه ›Project Interpreter را انتخاب کنید
با پنجره زیر مواجه می شوید:
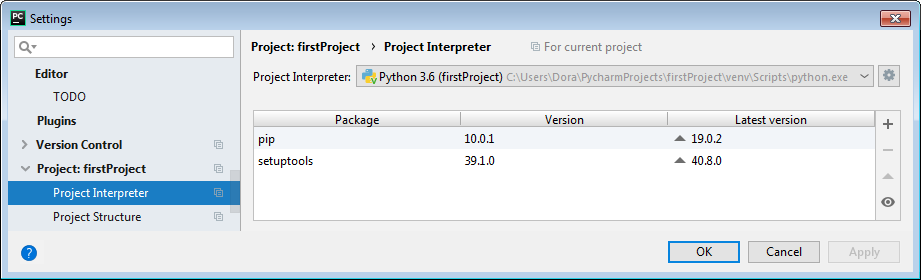
در اینجا لیستی از مجموعه های نصب شده نمایش داده می شود. برای نصب بسته جدید ، روی نماد بعلاوه که کنار نام ستون ها است کلیک کنید. پنجره Available Packages نمایش داده می شود. بسته را پیدا کنید و روی دکمه Install Package در پایین این پنجره کلیک کنید.
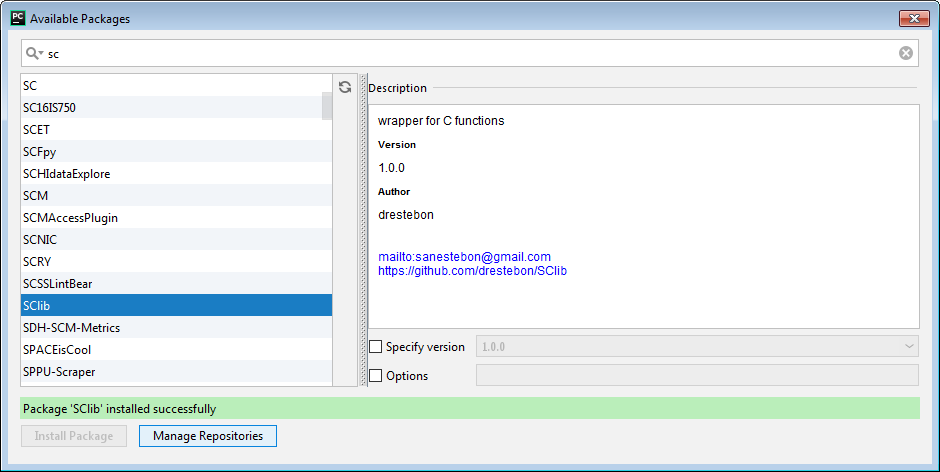
کتابخانه های نصب شده را در این بخش می توانید مشاهده کنید
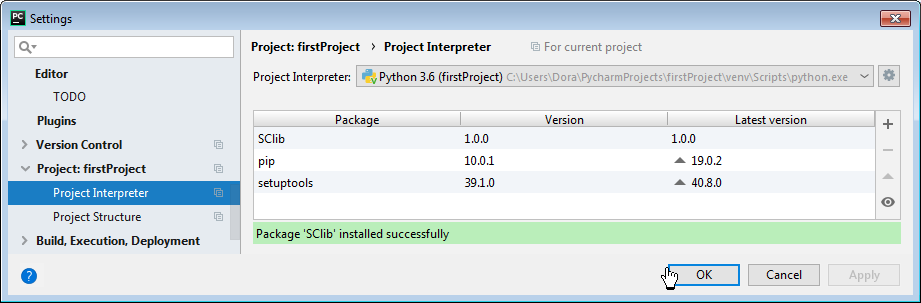
روی دکمه تأیید کلیک کنید. شما آماده استفاده از بسته در پروژه خود هستید! 🙂
Pycharm امکانات گستره ای در اختیار برنامه نویسان و توسعه دهندگان قرار می دهد. در این مطلب سعی کردیم معرفی مختصری از این IDE و کار با آن را خدمت شما ارایه دهیم.


تشکر فراوان بابت زحمتی که کشیدید جهت تهیه ی این مطلب مختصر و مفید. برایتان آرزوی موفقیت دارم.
بسيار مفيد و هدفمند بود. موفق باشيد
عالی بود
ببخشید چطور میشه تنظیمات نرم افزار رو انجام بدیم که هر فایلی که باز هست رو اجرا کنه ؟
برای من فایل هایی که حذف میکنم هنوز توی لیست اجرا میمونن
حتما باید نرم افزار رو ببندم دوباره باز کنم تا فایل های حذف شده از توی لیست اجرا حذف بشن
دمت گرم ممنون
سلام
چطور میتونم ورژن کنترل رو از پای چارم ریموو یا دیسیبل کنم؟
من کامیونیتی دارم.
ممنون